Åtgärda problem: OneDrive kraschar när du försöker ändra dess mappplats
Det är ingen hemlighet för någon att Windows 10 har buggar och problem. Ja, den har också några fantastiska funktioner, och folk får sina jobb gjort med Windows 10 , men då och då stöter du på ett problem som förstör din dag. Det gjorde vi också när vi installerade Windows 10 på en ny dator: OneDrive kraschade varje gång vi klickade på knappen för att ändra dess mapp. Här är vad som hände och hur vi fixade det:
Problemet: OneDrive kraschar när du klickar på knappen för att ändra dess plats
Jag har precis gjort en nyinstallation av Windows 10 May 2019 Update och jag försökte konfigurera OneDrive(OneDrive) med mitt Microsoft -konto. Jag kom till steget där jag väljer platsen för OneDrive- mappen. Jag ville ändra det, och istället kraschade OneDrive .

Jag försökte igen, och samma problem: OneDrive kraschar när jag försöker ändra dess mappplats, utan några felmeddelanden. Jag var i en oändlig loop där jag inte kunde ställa in OneDrive för att fungera med den mapp jag ville ha. Mitt enda alternativ var att gå vidare och använda standardmappen för OneDrive , planerar att ändra platsen senare när jag väljer vilka mappar som ska synkroniseras. Den här gången stötte jag på ett annat problem: knappen för att byta plats var borta.
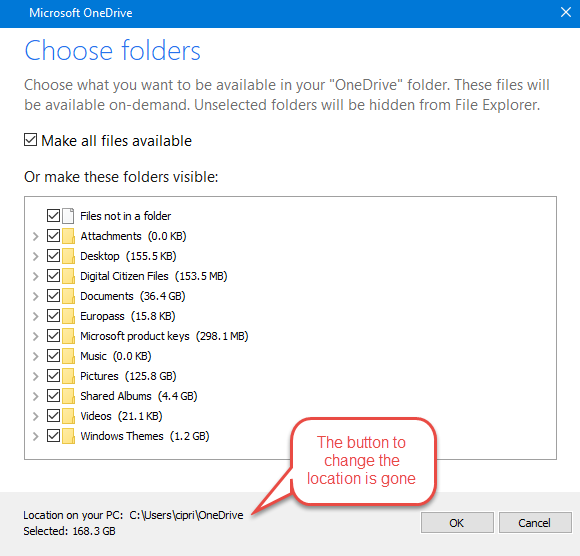
Därför fastnade jag för standardmappen som OneDrive rekommenderar, vilket inte är tillräckligt bra för mig, eftersom jag vill lagra alla mina OneDrive- filer och mappar på en separat partition, på en separat hårddisk.
Lösningen: Koppla bort din Windows 10 - dator från din OneDrive och konfigurera om OneDrive(OneDrive)
För att åtgärda det här problemet, gå först vidare med den plats som tillämpas av OneDrive och välj att inte göra alla filer tillgängliga.
När du ser att OneDrive börjar göra sitt jobb klickar du på dess ikon i meddelandefältet i aktivitetsfältet i Windows 10 . Klicka sedan på Mer(More) .

Gå till Inställningar(Settings) i menyn som öppnas .
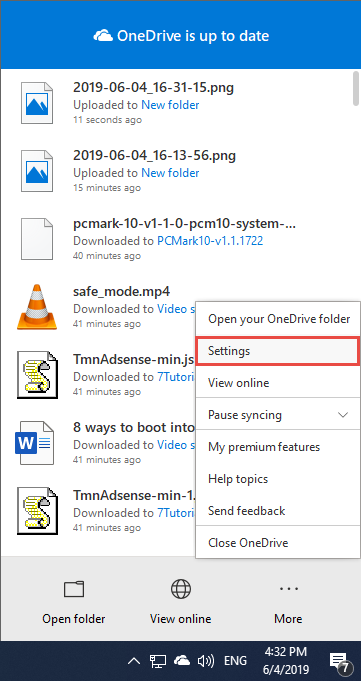
I Microsoft OneDrive -appfönstret, på fliken Konto(Account) , klicka på länken som säger: "Ta bort länken till den här datorn."("Unlink this PC.")
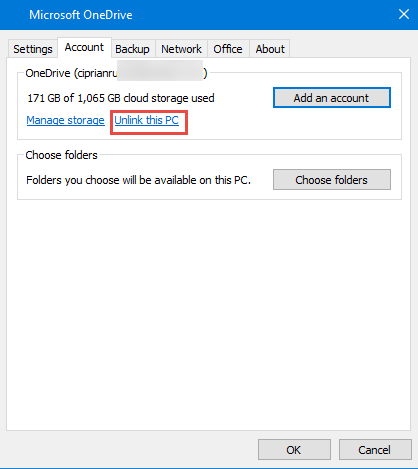
Du informeras om att OneDrive-filer kommer att sluta synkroniseras. Bekräfta(Confirm) genom att klicka på "Ta bort länk till konto."("Unlink account.")

OneDrive är nu återställt och fungerar inte längre. Starta OneDrive- appen igen och gå igenom dess konfigurationsguide en gång till. Den här gången bör du kunna välja platsen för OneDrive- mappen som du vill ha, utan några krascher.
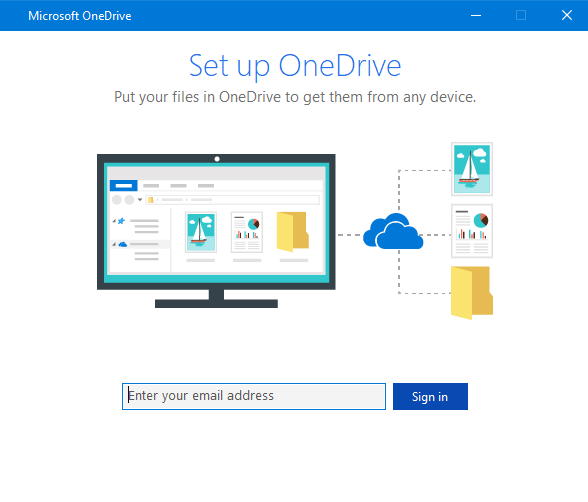
Lyckades(Did) vi hjälpa dig att lösa detta problem?
Denna lösning fungerade för mig och även för andra användare. Det borde fungera för dig också. Kommentera(Comment) nedan och dela din upplevelse. Rösta också upp den här feedbacken till Microsoft(feedback to Microsoft) så att teamet som utvecklar Windows 10 löser det här problemet.
Related posts
Hur man tar bort eller inaktiverar OneDrive i Windows
Åtgärda problem: Dra och släpp fungerar inte i Windows -
OneDrive synkroniserar inte? 5 sätt att tvinga OneDrive att synkronisera i Windows -
Hur man ändrar OneDrives plats i Windows 10 -
OneDrives papperskorg: Hur man återställer raderade filer
Windows 10-tidslinjen och hur du får ut det mesta av den
Hur du återställer tidigare versioner av dina filer och dokument med OneDrive
Hur man växlar mellan CMD och PowerShell i Windows Terminal
Så här stänger du av en flik i Chrome, Firefox, Microsoft Edge och Opera
Hur man delar från OneDrive med hjälp av tillfälliga länkar, i Windows, Android eller en webbläsare
Hur man kör kommandon från File Explorer i Windows 10 -
Hur man slår på och av mörkt läge i Microsoft Edge -
Hur man ändrar en mapps vymall i Windows 10:s filutforskare
Hur man väljer flera filer på Windows
Windows 10 Update Assistant: Uppgradera till maj 2021 Uppdatera idag!
Hur man använder den mobila webbläsaremulatorn i Chrome, Firefox, Edge och Opera -
34 kortkommandon för Windows 10:s kommandotolk
Åtgärda problem med genvägar till OneNote-filer som inte kan tas bort
Hur man skriver ut en bild på flera sidor med Windows 10s Paint
Vad är Notepad? 9 saker du kan använda den till! -
