Åtgärda problem med hackig 4K-video i VLC Media Player
4K60fps är en ny videostandard. Dessa filer är dock inte riktigt små och lätta för din CPU , så du kan ha lite svårt att se detta i VLC Media Player . I den här artikeln kommer vi att se några enkla tips för att fixa problem med hackig eller eftersläpande video när du spelar Ultra HD 4K60fps- videor i VLC Media Player på Windows 10.
Åtgärda(Fix 4K) problem med hackig 4K-video i VLC
Det här är lösningarna du kan fixa VLC -lagging när du spelar 4K60fps:
- Uppdatera VLC Media Player
- Inaktivera eller aktivera hårdvaruacceleration(Hardware Acceleration)
- Hoppa över H.264(Skip H.264) in-loop-avblockeringsfilter
Låt oss prata om dem i detalj.
1] Uppdatera VLC Media Player

Det första du behöver göra för att åtgärda eftersläpningsproblemet är att uppdatera VLC Media Player .
För att göra det, starta VLC Media Player , gå till fliken Hjälp(Help) och klicka på Sök efter uppdateringar(Check for updates) . Följ slutligen instruktionerna på skärmen för att uppdatera programmet.
Om din applikation är uppdaterad, prova andra lösningar.
2] Inaktivera(Disable) eller aktivera hårdvaruacceleration(Enable Hardware Acceleration)

Rubriken kan låta lite förvirrande men de är för två olika nischer av användare.
Hardware Acceleration är en funktion i VLC mediaspelare som styr avkodningsarbetet från din CPU till GPU , som ett resultat kan det spara ditt batteri.
Om du har en gammal maskin är chansen stor att din GPU är lite svagare än CPU :n , så du bör inaktivera hårdvaruacceleration(Hardware Acceleration) . Å andra sidan, om du har en ny maskin och står inför ett VLC - fördröjningsproblem, försök sedan aktivera funktionen.
För att göra det, starta VLC och klicka på Tools > Preferences > Input / Codecs .
Ändra nu maskinvaruaccelererad avkodning(Hardware-accelerated decoding) till Automatisk(Automatic ) (för en ny dator) eller Inaktivera ((Disable () för en gammal dator) och klicka på Spara(Save) .
3] Hoppa över H.264(Skip H.264) in-loop-avblockeringsfilter
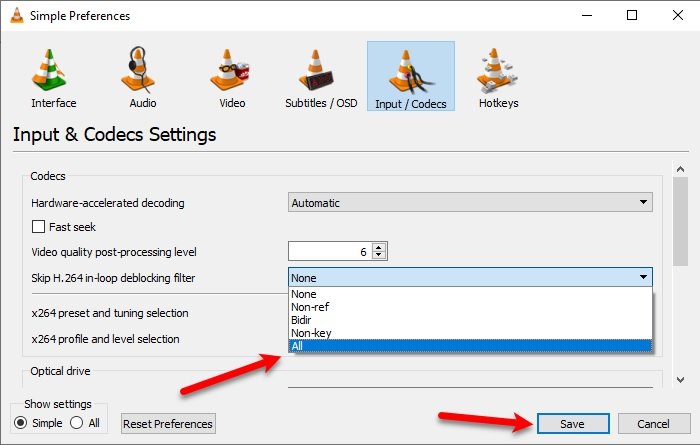
Ett av de bästa sätten att åtgärda problemet med VLC -lagging när du spelar 4K60fps-video är att ändra "Skip H.264 in-loop deblocking filter" till All .
För att göra det måste du starta VLC och klicka på Tools > Preferences . Du kommer att omdirigeras till fönstret Enkla inställningar(Simple Preferences) , gå till fliken Input / Codecs , ändra Skip H.264 in-loop-avblockeringsfilter(Skip H.264 in-loop deblocking filter) till Alla(All) och klicka på Spara(Save) .
Förhoppningsvis kommer dessa lösningar att hjälpa dig när du spelar 4K60fps-videor
Related posts
VLC Media Player hoppar över och släpar på Windows 10
Hur man konverterar videor med VLC Media Player på Windows 10
Hur man trimmar videor i VLC Media Player på Windows 10
Hur man streamar video från VLC Media Player till Google Chromecast
Hur fixar jag Audio Delay i VLC Media Player
Fixa Windows Media Player Server Execution Failed Error
Åtgärda ingen video med format som stöds och MIME-typ hittades
Microsoft Edge spelar inte upp YouTube-videor; Åtgärda problem med videoströmning
Åtgärda 0xc00d36b4 Video Music-fel, det här objektet är i ett format som vi inte stöder
Hur man ändrar videouppspelningshastighet Windows Media Player
Hur man använder Compressor Tool i VLC Media Player på Windows 10
Hur du livestreamar din GoPro till PC med VLC mediaspelare
Fix Windows Media Player Mediabiblioteket är skadat fel
Fixa YouTube Green Screen-videouppspelning
Aktivera hårdvaruacceleration i VLC Media Player för att spara batteri
Åtgärda videouppspelning som fryser på Windows 10
8 sätt att åtgärda Instagram-videosamtal som inte fungerar
Bästa gratis 4K-videospelare för Windows 10
Hur man redigerar ljud- eller videometadatataggar i VLC mediaspelare
23 bästa videospelarappar för Android
