Åtgärda problem med Chromecast-källa som inte stöds på din enhet
Eran av smarta TV- apparater(TVs) är över oss. En gång kallad idiotboxen har TV:n nu ett brett utbud av funktioner som kan göra till och med den personliga datorn(Personal Computer) på skam. En viktig orsak bakom denna utveckling har varit skapandet av enheter som Chromecast som kan förvandla de flesta vanliga tv-apparater till smarta tv- apparater(TVs) . Användare har dock rapporterat ett fel som säger att Chromecast- källan stöds. Om det här felet har avbrutit din streamingupplevelse kan du åtgärda felet "Chromecast-källa stöds inte" så här.(fix the ‘Chromecast source not supported’ error.)

Åtgärda felet Chromecast-källa stöds inte( Fix Chromecast Source Not Supported Error)
Varför kan jag inte casta till min tv med Chromecast?(Why can’t I cast to my TV using Chromecast?)
Chromecast är ett utmärkt sätt att casta din telefon eller dator till din TV. Det finns knappt någon enhet som inte kan paras ihop med Chromecast . Detta betyder att felet som inte stöds av källan du fick förmodligen inte orsakas av inkompatibilitet utan snarare på grund av något litet fel eller bugg på din enhet. Dessa problem kan variera från dålig nätverksanslutning till felaktiga applikationer. Oavsett(Regardless) problemets natur hjälper den här artikeln att casta till din TV med Chromecast .
Metod 1: Aktivera spegling på Google Chrome(Method 1: Enable Mirroring on Google Chrome)
Skärmspegling är en experimentell funktion i Chrome som låter användare dela sin skärm med andra enheter. (Screen mirroring is an experimental feature on Chrome that allows users to share their screen with other devices.)Som standard ändras och justeras speglingsfunktionen baserat på enheten eller anslutningarna du har, men du kan aktivera den med kraft, vilket tvingar din Chrome -webbläsare att dela sin skärm. Så här kan du aktivera speglingsfunktionen på Google Chrome :
1. Öppna en ny flik i Chrome och skriv(type) in följande URL i sökfältet: chrome://flags. Detta öppnar de experimentella funktionerna i din webbläsare.
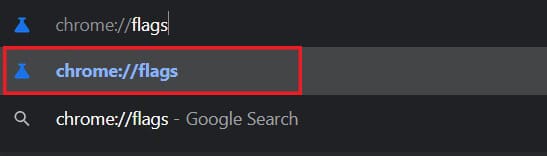
2. Sök efter (search for)spegling i fältet (mirroring.)"Sök flaggor"(‘Search flags’) högst upp .

3. Ett alternativ med titeln Tillåt alla webbplatser att initiera spegling(Allow all sites to initiate mirroring) visas på skärmen. I rullgardinsmenyn till höger ändrar du inställningen från Standard till Aktiverad.(Default to Enabled.)
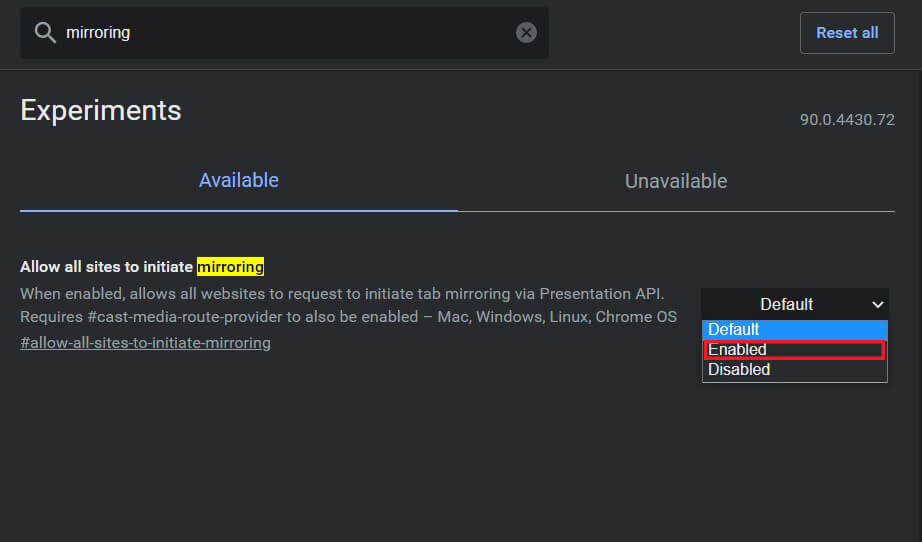
4. Du måste sedan starta om Google Chrome och inställningarna(Settings) kommer att uppdateras.
Läs också: (Also Read:) Hur du speglar din Android- eller iPhone-skärm till Chromecast(How to Mirror Your Android or iPhone Screen to Chromecast)
Metod 2: Aktivera Cast Media Router Provider(Method 2: Enable Cast Media Router Provider)
Med fliken för experimentella funktioner fortfarande öppen kan du prova att aktivera leverantören av caste mediarouter. Även om dessa funktioner ändras automatiskt har de potential att fixa problem med Chromecast-källor som inte stöds:(Chromecast source not supported issue:)
1. Sök efter "Caste Media Router Provider" i sökfältet.(‘Caste Media Router Provider.’)
2. I likhet med speglingsfunktionen klickar du på rullgardinsmenyn och aktiverar(enable) funktionen.
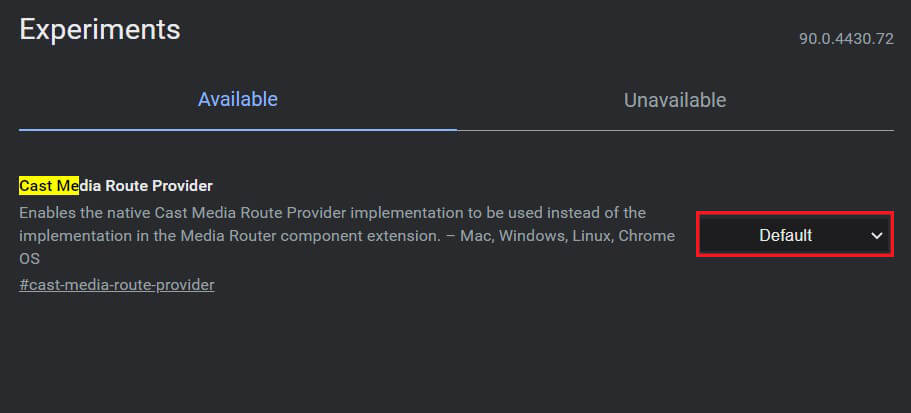
Metod 3: Inaktivera Ad Blocker och VPN-tillägg(Method 3: Disable Ad Blocker and VPN extensions)
Det finns en möjlighet att Adblockers och VPN(VPNs) : er hindrar din enhet från att dela sin skärm för att skydda din integritet. Du kan prova att inaktivera olika tillägg på din Google Chrome och kontrollera om det löser problemet.
1. Klicka på pusselbitsikonen(puzzle piece icon) i det övre högra hörnet av din Chrome-app.

2. Gå till botten av panelen som visas och klicka på Hantera tillägg(click on Manage extensions) för att öppna listan över alla tillägg på din enhet.

3. Här kan du inaktivera alla tillägg(disable any extension) som du känner stör din enhet, särskilt de som är annonsblockerare eller VPN - tjänster.

4. Testa att ansluta din enhet via Chromecast och se om problemet är löst.
Metod 4: Rensa cachedata för appen(Method 4: Clear the Cache Data of the App)
Om du försöker streama via din Android- enhet och inte kan göra det, finns det en chans att problemet ligger hos appen. Genom att rensa lagringen och cachad data i en app kan du bli av med potentiella buggar som kan störa anslutningsprocessen. Så här kan du rensa cachedata för appar för att lösa källan som inte stöds i Chromecast-problem.(resolve the source not supported on Chromecast issue.)
1. Öppna( Open) appen Inställningar och tryck på Appar och aviseringar.(Apps and notifications.)
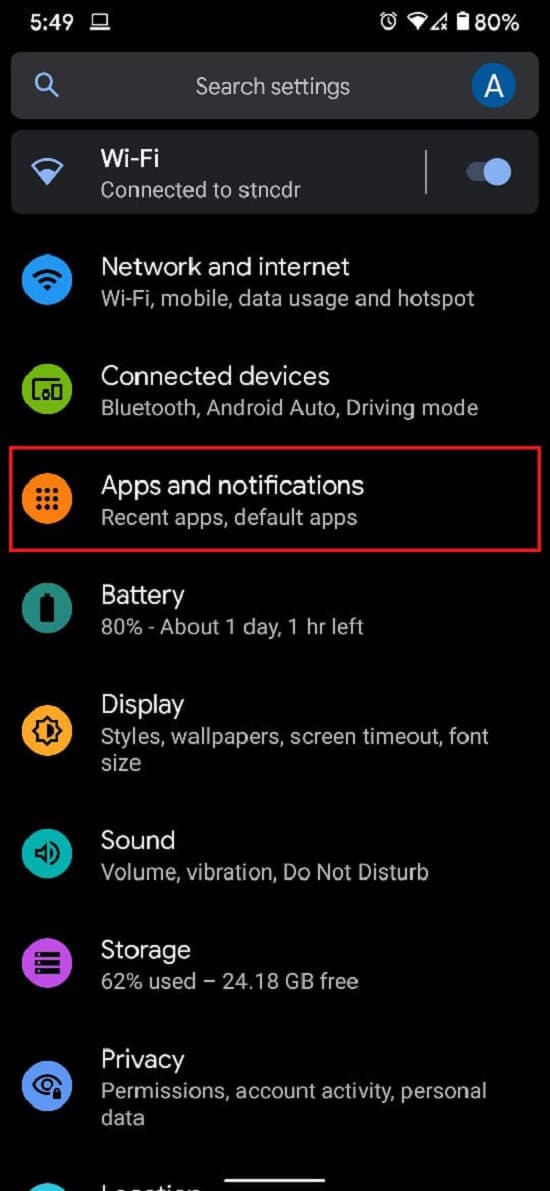
2. Klicka på Se alla appar.(See all apps.)

3. I listan letar du upp och trycker på programmet som du inte kan casta till din TV.
4. Klicka på " Lagring och cache(Storage and cache) ".

5. Tryck på Rensa cache( Tap on Clear cache) eller Rensa lagring(Clear storage) om du vill återställa appen.
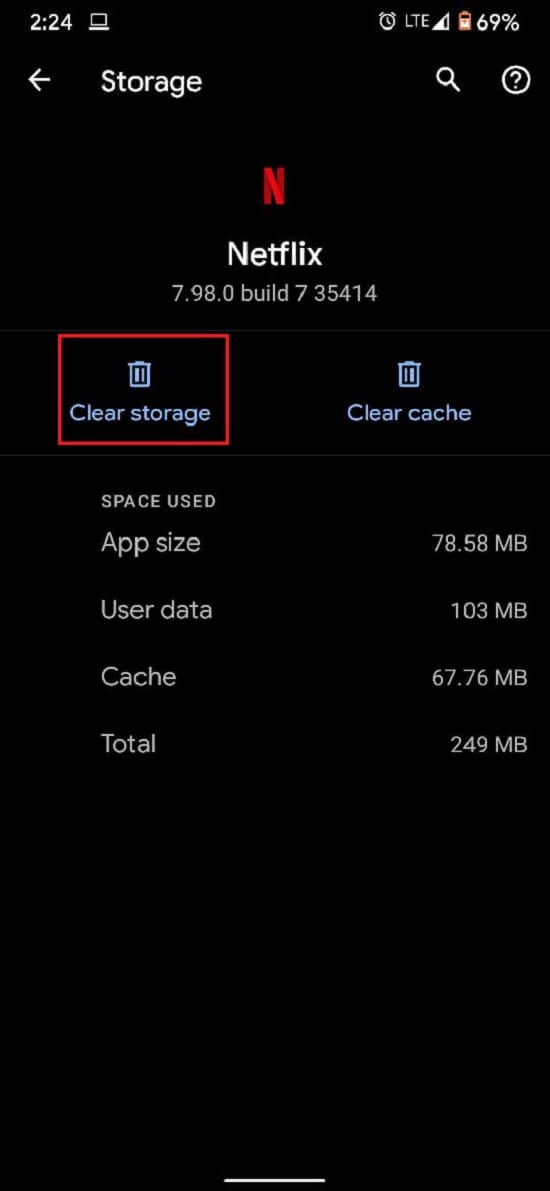
6. Problemet bör lösas och streaming ska fungera korrekt.
Metod 4: Kontrollera internetanslutningen och Wi-Fi-anslutningen för båda enheterna(Method 4: Check the Internet Connection & Wi-Fi Connectivity of both devices)
Chromecast kräver en snabb internetanslutning för att fungera korrekt. Se(Make) till att ditt Wi-Fi är tillräckligt snabbt för att underlätta (Wi-Fi)Chromecasts(Chromecast) funktion . Dessutom måste både din enhet och Chromecast vara anslutna till samma nätverk för att casta ska fungera. Gå(Head) till inställningarna på din smartphone eller dator och se till att enheten är ansluten till samma Wi-Fi som din Chromecast . När en korrekt anslutning har upprättats bör du åtgärda problemet " Chromecast - källa stöds inte".
Läs också: (Also Read:) 6 sätt att ansluta din Android-telefon till din TV(6 Ways to Connect Your Android Phone to Your TV)
Metod 5: Starta om alla inblandade system(Method 5: Reboot All Systems Involved)
Att starta om dina system är det perfekta sättet att bli av med mindre buggar och fel. Stäng först av och koppla ur din TV och din (First)Chromecast . Stäng sedan av enheten du vill ansluta. När allt kommer omkring har enheter stängts av, vänta några minuter och starta upp dem igen. Efter den första startsekvensen, försök att casta din enhet via Chromecast och se om det fungerar.
Metod 6: Uppdatera Chromecast(Method 6: Update Chromecast)
En korrekt uppdaterad Google Chrome och Chromecast minimerar de flesta kompatibilitetsrelaterade problem du kan möta. Öppna Google Chrome i din webbläsare och tryck på de tre prickarna(tap on the three dots) i det övre högra hörnet av skärmen. Om din programvara behöver uppdateringar kommer de att visas i den här panelen. Ladda ner(Download) och installera dem så fort som möjligt för att hantera alla problem.
Se också till att din Chromecast- enhet körs med den senaste firmware. Du kan göra det genom att kolla Google Home-appen(Google Home application) på din smartphone. Chromecast uppdateras automatiskt och det finns inte mycket man kan göra åt det. Men om det inte finns några uppdateringar är Google Home platsen att gå till.
Rekommenderad:(Recommended:)
- Hur man speglar Android-skärmen till din PC utan root(How to Mirror Android Screen to your PC without Root)
- Fixa Cast till enhet som inte fungerar i Windows 10(Fix Cast to Device Not Working in Windows 10)
- Hur man aktiverar hemknappen i Google Chrome(How to Enable Home Button in Google Chrome)
- Fixa Windows 10 Start-knappen fungerar inte(Fix Windows 10 Start Button Not Working)
Vi hoppas att den här artikeln var till hjälp och att du kunde fixa felet Chromecast-källa som inte stöds (fix Chromecast source not supported error). Men om hastigheten förblir oförändrad trots alla nödvändiga steg, kontakta oss via kommentarsektionen, så kan vi vara till hjälp.
Related posts
Åtgärda endast nödsamtal och inga serviceproblem på Android
Hur man åtgärdar Problemet med att lägga till medlemmar misslyckades på GroupMe
Åtgärda Snapchat-kameran som inte fungerar (problem med svart skärm)
Fix Det går inte att ladda ner appar på din Android-telefon
Hur man åtgärdar Instagram fortsätter att krascha (2022)
Fixa Android-ikoner som försvinner från startskärmen
Åtgärda vanliga problem med Moto G6, G6 Plus eller G6 Play
Så här fixar du att Android-högtalaren inte fungerar
Fix Tyvärr har processen com.android.phone stoppats
Fix Tyvärr har IMS-tjänsten stoppats
Hur man fixar Instagram-musik som inte fungerar
9 sätt att fixa direktmeddelanden på Instagram som inte fungerar (DM:n fungerar inte)
Så här fixar du att Google Photos visar tomma foton
Fixa att Google Assistant inte fungerar på Android
Fixa att Spotify inte öppnas på Windows 10
Hur man åtgärdar Twitter-aviseringar som inte fungerar (på Android och iOS)
Fixa Android-appar som stängs automatiskt av sig själva
Hur man fixar långsam laddning på Android (6 enkla lösningar)
Hur man sätter PÅ enhetens ficklampa med Google Assistant
Hur man tar bort ett Google-konto från din Android-enhet
