Åtgärda PowerShell som orsakar hög CPU-användning i Windows 11/10
PowerShell är en av de mest framstående kommandoradstolkarna som används av Windows - användare. Det är optimerat för att fungera perfekt på Windows -datorer, men många användare har rapporterat att det orsakar hög CPU-användning(High CPU usage) . Den vanligaste orsaken till detta ovanliga beteende är ett föråldrat operativsystem, men vi kommer att ge alla möjliga lösningar för att fixa PowerShell som orsakar hög CPU-(High CPU) användning i Windows 10 .
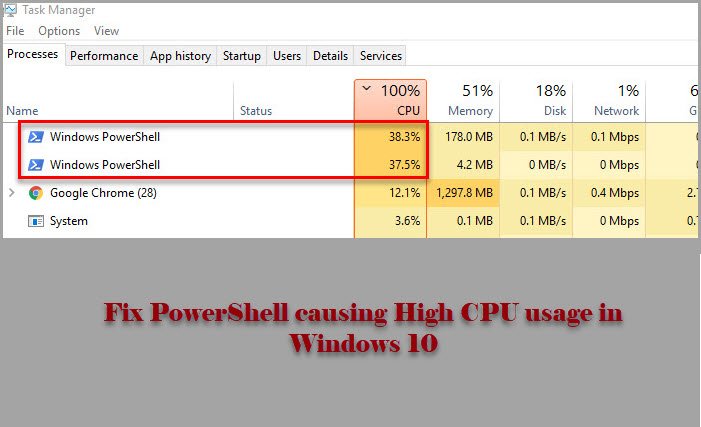
PowerShell orsakar hög CPU-(High CPU) användning i Windows 11/10
Innan du tittar på någon av de nämnda korrigeringarna bör du leta efter uppdateringar(check for updates) . Om versionen på din dator är föråldrad, ladda ner uppdateringen från microsoft.com. Gör detta och se om det löser problemet för dig.
Om problemet kvarstår, använd följande lösningar för att fixa PowerShell som orsakar hög CPU-(High CPU) användning i Windows 10 .
- Felsök i Clean Boot State
- Kör SFC och DISM
- Kontrollera om det finns virus och skadlig programvara
- Installera om PowerShell
- Använd molnåterställning
- Reparera(Repair) Windows 10 med installationsmedia(Installation Media)
Låt oss prata om dem i detalj.
1] Felsökning i Clean Boot State
Problemet kan bero på att ett annat program utlöser PowerShell- processen. Så för att veta mer om det måste vi felsöka i Clean Boot State(troubleshoot in Clean Boot State) och kontrollera vilket program som ger din CPU en svår tid.
2] Kör SFC och DISM

Problemet kan bero på ett skadat filsystem och för att fixa det måste vi köra två kommandon. Eftersom PowerShell ger dig en svår tid kommer vi att använda kommandotolken(Command Prompt) . Så starta kommandotolken (Command Prompt ) som administratör och kör följande kommandon för att köra SFC och DISM .
- För att reparera skadade systemfiler
sfc/ scannow
- För att återställa systemets hälsa(restore the System Health)
dism /online /cleanup-image /restorehealth
Kontrollera nu om problemet är löst.
3] Kontrollera om det finns virus och skadlig programvara

Liksom alla andra problem med hög CPU- användning kan det som orsakas av PowerShell bero på virus och skadlig programvara(Malware) . Du kan använda vilket tredjepartsprogram som helst för att skanna din dator men vi kommer att använda Windows Defender . Så om du vill använda Windows Defender för att skanna din dator efter virus och skadlig programvara, prova följande procedur.
- Starta Inställningar (Settings ) med Win + I.
- Klicka på Update & Security > Windows Security > Open Windows Security.
- Klicka Virus & threat protection > Scan Options > Microsoft Defender Offline Scan > Scan now.
Vänta nu tills processen är klar och ta bort alla spår av virus och skadlig programvara från din dator och se om problemet är åtgärdat.
4] Installera om PowerShell
Om du använder PowerShell 7 kan du avinstallera det och sedan installera om det.
5] Använd molnåterställning
Använd alternativet Cloud Reset(Cloud Reset option) och se om det hjälper.
6] Reparera Windows 10(Repair Windows 10) med installationsmedia(Installation Media)
Sist men inte minst, om inget fungerar, försök att reparera Windows 10 med installationsmedia( repairing Windows 10 using Installation Media) . Detta kommer inte att radera några av dina personliga filer och kommer att lösa problemet åt dig.
Förhoppningsvis kan du fixa PowerShell- problemet med hjälp av dessa lösningar.
Läs nästa: (Read Next: )Fix 100% Disk, High CPU, High Memory usage.
Related posts
Hur man fixar 100 % disk, hög CPU, hög minnesanvändning i Windows 11/10
Fix Services and Controller-appen Hög CPU-användning i Windows 11/10
Remote Desktop Services orsakar hög CPU i Windows 11/10
Fixa hög CPU-användning av XboxStat.exe i Windows 11/10
Fixa Audiodg.exe Hög CPU-användning i Windows 11/10
Explorer.exe Högt minne eller CPU-användning i Windows 11/10
Hur man öppnar en förhöjd PowerShell-prompt i Windows 11/10
Så här fixar du prestandaproblem i Windows 11/10
Fixa oklickbar aktivitetsfält; Kan inte klicka på Aktivitetsfältet i Windows 11/10
Åtgärda Klif.sys Blue Screen-fel i Windows 11/10
Fixa Crypt32.dll inte hittades eller saknas fel i Windows 11/10
Hur man kör benchmarktest för datorprestanda på Windows 11/10
Fixa COM Surrogate hög CPU- eller diskanvändning i Windows 11/10
Åtgärda Chrome hög CPU, minne eller diskanvändning i Windows 11/10
Åtgärda Discord Mic som inte fungerar i Windows 11/10
Så här kontrollerar du PowerShell-versionen i Windows 11/10
Hur man zippar och packar upp filer med PowerShell i Windows 11/10
Använd PowerShell för att ta bort filer och mappar i Windows 11/10
Hur man inaktiverar PowerShell i Windows 11/10
Hur man skapar ett lokalt användarkonto med PowerShell i Windows 11/10
