Åtgärda Outlook-fel 0x8004060c under Skicka/ta emot-operation
Microsoft Outlook skickar en felkod 0x8004060c , vilket resulterar i att inga inkommande och utgående e-postmeddelanden använder Outlook- klienten. Problemet är med PST -filen, som har vuxit mer än vad Office eller Outlook kan hantera. Den maximala gränsen för PST -filen är 20 GB. Om du har många e-postmeddelanden konfigurerade som använder samma PST -fil, kan du få det här felet. I det här inlägget kommer vi att visa dig hur du kan fixa Outlook -fel 0x8004060c under Skicka/ta emot operation.
Outlook -fel 0x8004060c under sändning/mottagning
När gränsen når kommer du att få ett aviseringsfelmeddelande när du klickar på Skicka(Send) och ta emot(Receive) e- post eller när det synkroniseras. Felmeddelandet säger-
Task ‘[email protected] – Receiving’ reported error (0x8004060C): ‘The message store has reached its maximum size. To reduce the amount of data in this message store, select some items that you no longer need, and permanently (SHIFT + DEL) delete them.
De steg du kan vidta är:
- Ta bort onödiga e-postmeddelanden
- Kör verktyget Mailbox Cleanup
- Flytta gamla objekt(Move Old Items) till en annan PST -fil
- Kompakt Outlook-datafil
- Öka Outlook PST Storage(Increase Outlook PST Storage) maximala storlek
Det kanske inte är relevant för konton som Outlook , Live , Gmail och allt som använder POP3 -anslutning. Men om du använder något annat kan du använda det.
1] Ta bort onödiga e-postmeddelanden
Om det är möjligt, ta reda på e-postmeddelanden som är besvärliga och onödiga.
- Öppna Outlook , växla till fliken Visa(View)
- Klicka sedan på Ordna(Arrange) efter och välj bilagor.
Nu måste du filtrera bort e-postmeddelanden som inte är nödvändiga och radera dem.
2] Kör verktyget Mailbox Cleanup
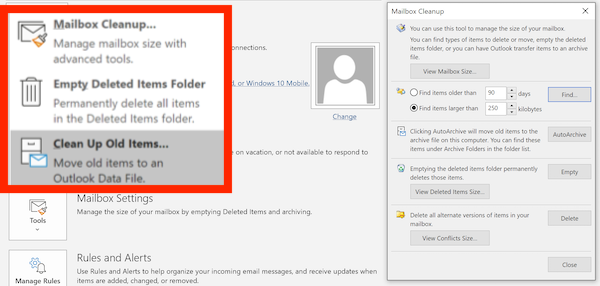
Mailbox Cleanup är ett inbyggt verktyg som kan hjälpa dig att enkelt ta reda på stora e-postmeddelanden. Klicka(Click) på File > Info > Mailbox Settings > Tools > Mailbox Cleanup.
Här kan du se individuella brevlådestorlekar(Mailbox Size) , hitta(Find) gamla e-postmeddelanden, tömma mappen för borttagna objekt och ta bort alla alternativa versioner av objekt i din brevlåda.
3] Flytta gamla objekt(Move Old Items) till en annan PST -fil
På samma plats har du ett annat verktyg – Rensa upp gamla föremål(Items) . Det hjälper dig att flytta gamla objekt till en Outlook(Outlook Data) -datafil. Så alla dessa extra e-postmeddelanden kan överföras till en annan PST -fil. Det ger lite andrum för din befintliga PST -fil.
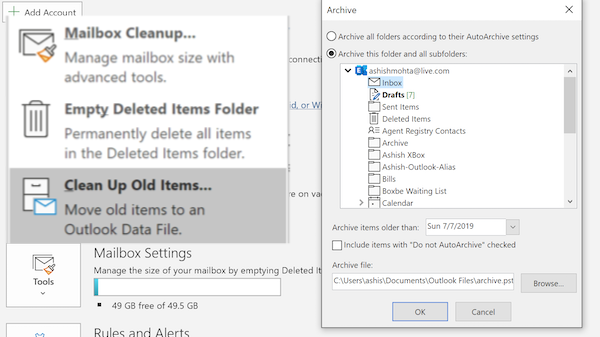
Klicka(Click) på Tools > Clean upp gamla objekt > Välj sedan vilken mapp du vill arkivera, ställ in datum och ställ sedan in platsen för arkivfilen eller Arkivera PST -filen.
4] Kompakt Outlook-datafil
Outlook minskar storleken på PST- filer genom att komprimera dem. När du tar bort ett e-postmeddelande kommer bakgrundsprocessen att se till att filstorleken för PST också korrigeras genom att komprimera den. Du kan också välja att starta processen manuellt. Det finns dock ett litet tillstånd. Du kan inte komprimera en offline Outlook(Offline Outlook Data File) -datafil (.ost).

- Gå till File > Ingo > Tools > Empty mappen med borttagna objekt för alltid.
- Sedan igen, till File > Info > Account . Det öppnar fönstret Kontoinställningar(Account) .
- Växla till fliken Datafiler(Data Files) , klicka på datafilen som du vill komprimera och klicka sedan på Inställningar(Settings) .
- Klicka(Click) på fliken Avancerat(Advanced) > Inställningar för Outlook-datafil.
- Klicka på Komprimera(Compact) nu i dialogrutan för Outlook-datafilinställningar(Outlook Data File Settings) .
- Klicka på Ok(Click Ok) och processen att komprimera PST- filerna startar
Se(Make) till att kontrollera detta för att förstå om Outlook-felet 0x8004060c (Outlook Error 0x8004060c) Send/Receive fortfarande finns där eller löst.
5] Öka Outlook PST Storage(Increase Outlook PST Storage) maximala storlek
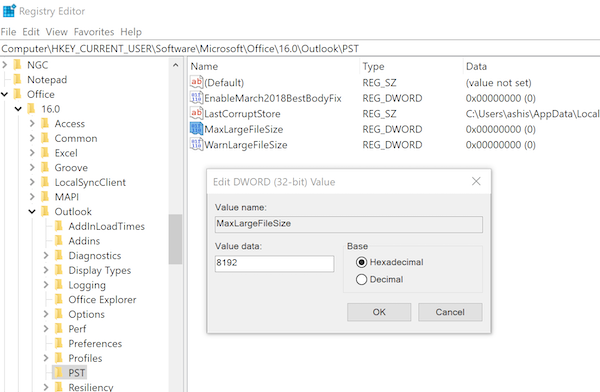
Microsoft sätter gränsen av någon anledning, men den kan ändras. Om du inte är ok med att flytta filer till en annan PST , är det bäst att använda den här metoden för att ta bort gränsen.
Inställningarna för Outlook 2016 , 2019 och 365 finns på:
HKEY_CURRENT_USER\Software\Microsoft\Office\16.0\Outlook\PST
Om du har en annan version, ersätt 16 med dess nummer. Till exempel Outlook 2013 : 15.0, Outlook 2010 : 14 och så vidare.
- HKEY_CURRENT_USER\Software\Microsoft\Office\16.0\Outlook\PST
- Högerklicka(Right-click) på den högra rutan och skapa två DWORD
- MaxLargeFileSize - Det är den maximala filstorleken för PST-filen(MaxLargeFileSize – It is the maximum file size of the PST file)
- WarnLargeFileSize – Varningsmeddelande när filstorleken på PST-filen når en viss gräns.(WarnLargeFileSize – Warning message when the file size of the PST file reaches a certain limit.)
- Du måste ange värdet i termer av MB. Så om maxgränsen är 50 GB, vilket är 5120 MB, måste du ställa in ett värde högre än detta. Du kan ställa in den som 80GB eller 8192MB
- För WarnLarge File Size måste du ange 95 % av det belopp du än anger för MaxLargeFileSize .
Vi hoppas att stegen var enkla att följa och att du kunde skicka och ta emot e-postmeddelanden i Outlook .
Related posts
Fixa felkod 0x8007007E på Windows 11/10 - Uppdatering, Outlook eller skrivare
Åtgärda Microsoft Outlook-fel 0x80040115 i Windows 10
Så här fixar du att Outlook inte synkroniseras på Android
Så här fixar du att Outlook inte fungerar på Android
Så här fixar du att Outlook inte ansluter till servern
Åtgärda uppgraderingsfel 0xC190020c, 0xC190020d, 0xC190020e, 0xC190020f
Fixa PXE-E61, mediatestfel, kontrollera kabelstartfel på Windows 11/10
Fixa AppModel Runtime Errors 57, 87, 490, 21, etc. på Windows 10
Åtgärda installationsfel för Windows Upgrade 0x80070570 - 0x2000C
Åtgärda Microsoft Solitaire Collection-fel 101_107_1 i Windows 10
Åtgärda Microsoft Store-inloggningsfel 0x801901f4 på Windows 11/10
Åtgärda Invalid Depot Configuration Steam Error på Windows PC
Åtgärda felkod 30038-28 när du uppdaterar Office
Fixa OOBEKEYBOARD, OOBELOCAL, OOBEREGION-fel på Windows
Fixa Service Control Manager Event ID 7001 på Windows 11/10
Åtgärda iTunes Error Code 5105, din begäran kan inte behandlas
Åtgärda moderkortsfelkod 99 på Windows-datorer
Fixa OneNote som inte fungerar, öppnas inte, problem, fel, problem
Åtgärda Microsoft Store-fel 0x87AF0001
Fix Det finns inte tillräckligt med lagringsutrymme för att bearbeta detta kommandofel
