Åtgärda OneDrive-felkoder 1, 2 eller 6
Ibland kan OneDrive skapa några fel ibland, och idag i det här inlägget kommer vi att lära oss hur man fixar OneDrive -felkoderna 1 , 2 och 6 .
OneDrive är Microsofts(Microsoft) molnbaserade lagringstjänst som hjälper användare att ladda upp, lagra och dela filer med andra. OneDrive kommer förinstallerad med Windows 10 -enheter där du får gratis 5 GB lagringsutrymme men om du vill använda det för din organisation och behöver mer utrymme kan du köpa det separat eller med MS Office 365 -paketet. Eftersom det är en molnbaserad lagringstjänst låter OneDrive dig använda dina filer var som helst, på alla dina enheter med ditt Microsoft - konto förutsatt att du har synkroniserat dina filer mellan molnet och din dator.
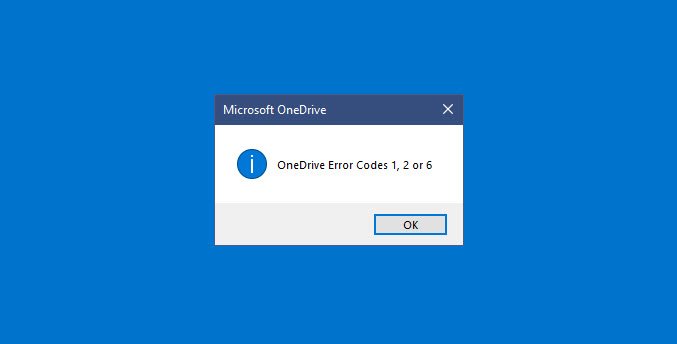
Åtgärda OneDrive-felkod 1
Felkod 1(Error Code 1) betyder att ett okänt fel har inträffat. Även om det inte finns någon speciell anledning till att få detta fel, kan du fortfarande utföra vissa kontroller.
Kontrollera om du kan använda OneDrive Web Version
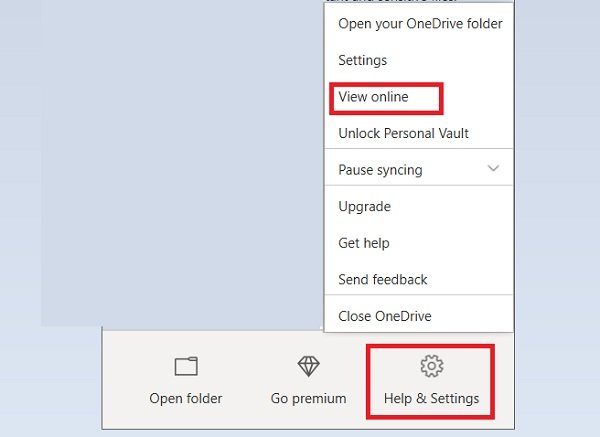
- Om du inte kommer åt din OneDrive-app och får felkoden 1, kontrollera om du kan använda webbversionen.
- Gå till OneDrive -ikonen som finns i systemfältet - högerklicka - Klicka på Visa online(View Online) .
- Se om du kan komma åt det online.
- Om du inte kan kontrollera statusen för Microsoft Office Online Services.(check the status of Microsoft Office Online Services.)
Föråldrad version av OneDrive
Det här felet kan bero på en föråldrad version av OneDrive och bara så du vet uppdateras OneDrive ganska ofta.
- Kontrollera om du använder en uppdaterad version av OneDrive eller inte.
- Ladda ner och installera den senaste versionen av Windows 10 för att få ut det bästa av OneDrive .
- Ladda ner(Download) den senaste versionen av OneDrive och installera den.
- Starta om din PC.
- Klicka(Click) på OneDrive-ikonen i systemfältet och öppna den.
- Du kommer att se att felkod 1(Error Code 1) inte finns längre.
Åtgärda OneDrive-felkod 2
Det här felet hänvisar till scenariot när OneDrive står inför vissa autentiseringsproblem när du hämtar dina kontouppgifter från servern.
Du kan verifiera om din kombination av e(Email) - postadress och lösenord(Password) är korrekta och logga in på OneDrive igen på din dator.
Åtgärda OneDrive-felkod 6
Felkod 6(Error Code 6) är i grunden ett servertimeoutfel och vanligtvis bör en omstart lösa detta problem. Kolla in korrigeringarna nedan:
- Starta om enheten. Det kan vara ett tillfälligt fel och att starta om enheten hjälper ofta.
- Kontrollera din internetanslutning på enheten. Intermittent internetanslutning leder också till felkod 6(Error Code 6) ibland.
- Det kan vara från andra änden, kontrollera statusen för Microsoft Office Online Services .
- Kontrollera om de andra Microsoft - tjänsterna som Outlook.com eller people.live.com fungerar eller inte. Om inte, kan det vara något problem med eller Microsoft -konto. Om ja, kan timeout-felet vara ett tillfälligt problem med OneDrive .
- Om ingen av ovanstående korrigeringar fungerar, kontakta supportteamet.
Fler förslag här om hur du åtgärdar OneDrive-fel(fix OneDrive errors) .
Related posts
Åtgärda OneDrive-felkod 0x8007016a
Åtgärda OneDrive-felkod 0x8004dedc (problem med geografisk plats)
Åtgärda OneDrive-felkod 0x8004de85 eller 0x8004de8a
Så här åtgärdar du OneDrive-felkoden 0x8004de25 eller 0x8004de85
Fixa OneDrive-felkod 0x80010007
9 sätt att fixa OneDrive "Upload Blocked"-fel i Windows
Fix OneDrive kan inte ansluta till Windows felmeddelande i Windows 11/10
Fixa Roblox felkoder 260 och 273 på Windows PC
Hur man åtgärdar Steam-felkoderna 16 och 80 på Windows 11/10
Hur man åtgärdar Steam-felkoderna 53 och 101 på Windows PC
Fixa .NET Framework Error 0x800c0006 i Windows 11/10
Fixa OneDrive felkod 0x8004de34 på Windows 11/10
Åtgärda programfel 0xc0150004 på Windows 11/10
Åtgärda Se till att OneDrive körs på din dator och försök sedan igen
Åtgärda programladdningsfel 5:0000065434 på Windows 10
Åtgärda OneDrive-uppladdning blockerad, Logga in för att spara den här filen eller Spara ett kopieringsfel
OneDrive Error 0x80070194, molnfilleverantören avslutades oväntat
Åtgärda Canon Printer Error 853 på Windows 11/10
Åtgärda OneDrive-skriptfel i Windows 10
Åtgärda Valorant-felkoderna 5 och 6 på Windows PC
