Åtgärda Oculus Rift-fel och problem
Oculus Rift är ett av de mest populära virtual reality-systemen för närvarande. Den låter dig njuta av vad som helst, var som helst med kraften i virtuell verklighet. Medan enheten tar dig djupt in i den virtuella verklighetens värld, finns det några vanliga problem som ofta rapporteras av användarna. I det här inlägget kommer vi att lära oss om de vanligaste problemen och deras korrigeringar. VRHeads har publicerat en utmärkt Oculus Rift-felsökningsguide(Oculus Rift Troubleshooting Guide) , och vi kommer att ta en titt på några av dess lösningar här som kan hjälpa dig att fixa Oculus Rift - fel.
Åtgärda Oculus Rift-fel och problem
Windows upptäcker inte Oculus Rift
Att din Windows-dator(Windows PC) inte upptäcker Oculus Rift är ett av de vanligaste problemen som användarna möter. Problemet uppstår i princip på grund av USB- hubben och kan fixas mycket enkelt. När USB- porten inte kan upptäcka din VR-utrustning kommer du inte att se Oculus Rift i listan över enheter som är anslutna till din PC. Tja, detta är ett vanligt fel och kan åtgärdas mycket enkelt via din Enhetshanterare(Device Manager) .
För att öppna Enhetshanteraren-
- Högerklicka på din Start-knapp(Start Button) och välj Enhetshanteraren(Device Manager) .
- Välj Universal Serial Bus Controllers från rullgardinsmenyn.
- Välj den USB- drivrutin du använder och öppna Egenskaper(Properties) .
- Öppna fliken Power Management(Power Management Tab) och avmarkera kryssrutan som säger " Tillåt(Allow) den här datorn att stänga av den här enheten för att spara ström".
- Klicka på OK(Click OK) för att spara inställningarna och du är klar.
Oculus-skärmproblem
Visningsproblemen uppstår på grund av orsaker som lösa anslutningar, föråldrade drivrutiner eller på grund av kompatibilitetsproblem. Du kan prova tre olika lösningar för att lösa skärmproblemen med din Oculus Rift-
Kör Oculus-kompatibilitetsverktyget
Oculus Rift kräver
- Grafikkort(Video Card) : NVIDIA GTX 970 / AMD R9 290 motsvarande eller högre
- Processor: Intel i5-4590 motsvarande eller högre
- Minne: 8GB RAM
- Videoutgång(Video Output) : Kompatibel HDMI 1.3 -videoutgång
- USB-portar: 3x USB 3.0- portar plus 1x USB 2.0- port
- OS: Windows 7 SP1 64 bitar eller senare
Uppdatera drivrutinerna
Uppdatera alla grafikkortsdrivrutiner(Update all the graphics card drivers) på din PC och uppdatera dem. Du kan uppdatera dina drivrutiner via supportsidorna på NVIDIAs webbplats eller AMDs webbplats.
Kontrollera att alla anslutningar är säkra och rena
Koppla ur Oculus Rift(Unplug Oculus Rift) och se om pluggarna är rena. Kontrollera också om någon av dina kablar är skadade; det är också en möjlig orsak till skärmproblemen. Rätta kopplingar är viktiga. Om din HDMI -kabel är ansluten till moderkortsporten istället för din grafikkortsport, kommer det att ge dig skärmproblem.
Kontrollera om din Rift fungerar på någon annan dator
Om du fortfarande har problem med skärmen kan problemet bero på din Rift . Kontrollera om det fungerar med någon annan dator.
Headsetets HDMI-kabel läser inte
Att kontrollera anslutningen är det första du ska göra i det här fallet. För det andra(Second) , kontrollera om din HDMI -kabel är skadad. Om kabeln är ok, se till att den inte är ansluten till moderkortets USB- port. Detta kan hjälpa dig att lösa felet, men om inte, kontrollera den andra änden av kabeln nu som är ansluten till Rift .
- Dra försiktigt upp skumdelen och ta bort ansiktsgränssnittet på headsetet.
- Koppla ur kabeln och kontrollera om det finns några skador.
Ibland är de felaktiga USB- anslutningarna också missuppfattade som ett HDMI- problem. Så kontrollera USB- anslutningarna för att åtgärda HDMI -kabelfelen.
Vänster(Left) display utskärning i Oculus Rift

(Bildkälla –((Image source – ) VRHeads )
Detta fel rapporteras ofta när du spelar Robo Recall och SUPERHOT VR , två av de bästa populära spelen på Oculus Rift . Återigen(Again) uppstår det här problemet på grund av USB -kabeln. Normalt står användare som använder en USB- hubb inför detta problem. Om du överhuvudtaget behöver förlänga USB -kabeln, rekommenderas det att använda den enda USB 3.0 -förlängningskabeln istället för en hubb. Det är också en bra idé att förlänga tangentbords- och bildskärmskablarna istället för USB -kabeln till din Oculus Rift .
Svart Skärm Med Timglas Bug
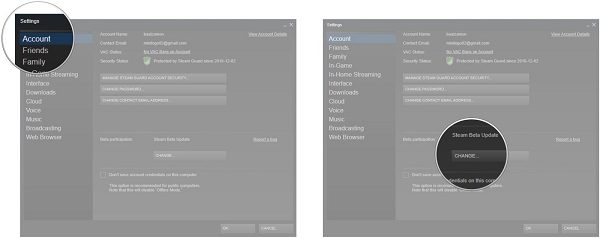
(Bildkälla –((Image source – ) VRHeads )
Har du någonsin upplevt den här spoilern när du spelade spel på din Oculus Rift ? Många användare har rapporterat att mitt under sin spelsession blir skärmen svart och visar ett timglas som tvingar dig att starta om spelet. Användare som har valt SteamVR och Steam Beta Update har enligt uppgift stått inför detta problem. Så att välja bort betauppdateringen(Beta) är det bästa alternativet för att bli av med denna bugg.
För att bli av med betauppdateringen-
- Öppna din Start -meny och starta Steam .
- Klicka(Click) på Steam- knappen och välj Inställningar(Settings) .
- Från rullgardinsmenyn klickar du på INGEN- Välj bort alla betaprogram.
- Klicka på OK och starta om
Fel - Systemtrådundantaget hanteras(System) inte
Om du får det här " Systemtrådundantaget(System) inte hanterat"-felet när du kopplar ihop dina pekkontroller eller när du kör installationen måste du inaktivera den felaktiga USB- kontrollern från din BIOS , installera om drivrutinen och sedan återaktivera USB- kontrollern. Se(Make) till att ditt tangentbord och mus är anslutna till USB 20- porten och inte andra.
Oculus Rift-kalibreringsfel
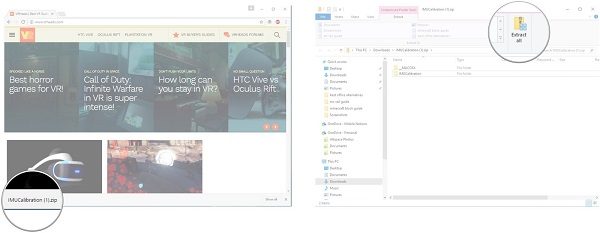
(Bildkälla –((Image source – ) VRHeads )
Detta fel uppstår på grund av temperaturen på din Rift . För att åtgärda detta fel, koppla ur din Rift och låt den svalna över natten. Se till att du förvarar din Rift upp och ner på en sval och torr plats. Håll även dina andra elektroniska enheter borta från Rift medan den svalnar. Stäng Oculus- appen på din PC.
Du måste också ladda ner och köra IMU- kalibreringsverktyget. Extrahera(Extract) och kör(Run) den på din PC. Anslut USB -kabeln och HDMI -kabeln till din PC och ladda ner verktyget. Att köra(Run) kompatibilitetsverktyget och kyla ner Rift kan lösa dina kalibreringsfel.
Oculus Rift USB-problem
Detta fel dyker vanligtvis upp på grund av moderkortet. Även om Oculus föreslår att du köper ett USB-expansionskort eller uppdaterar drivrutinerna för detta fel, men ett nytt moderkort(Motherboard) kan bara lösa detta fel. Nedan är de fem rekommenderade moderkorten.
- Gigabyte Z170 ATX Gaming 7
- ASUS Z170 DELUXE
- ASUS Z97 PRO GAMER
- MSI Pro Solution Z170A
- ASUS ROG MAXIMUS VIII FORMEL
Rift-hörlurar fungerar inte
Det kan vara hårdvaruproblemet, men det rekommenderas att kontrollera ljudinställningarna innan du skaffar en ny hörlur. För att kontrollera ljudinställningarna, gå till systemfältet och högerklicka på högtalarknappen. Gå till uppspelningsenheterna(Playback) och välj Headphone-Rift Audio och ställ in det som standardenhet(Default Device) . Klicka på OK(Click OK) och du är klar.
Runtime Service Unavailable Error
För att fixa Runtime Service - felet i Oculus Rift-
- Starta fönstret Kör(Run) genom att trycka på Win+R på din dator.
- Skriv services.msc.
- Välj Oculus VR Runtime (Oculus VR Runtime Service)Service och klicka(Click) på Starta(Start) tjänsten .
Det här är några av de vanligaste felen och rapporterna som publiceras av Oculus Rift-användare(Oculus Rift Users) .
Källa(Source) : vrheads.com . Ytterligare resurs(Additional resource) : oculus.com .
Related posts
Fix Partner anslöt inte till routerfel i TeamViewer på Windows 10
Säkerhetskopiera, återställa, migrera Oculus Rift-spelfiler med vrBackupper
Hur man installerar Drupal med WAMP på Windows
Bästa mjukvara och hårdvara Bitcoin-plånböcker för Windows, iOS, Android
Ställ in Internet Radio Station gratis på Windows PC
Vad betyder NFT och hur skapar man NFT Digital Art?
Hur man lösenordsskyddar och säkrar PDF-dokument med LibreOffice
Hur stänger jag ditt Payoneer-konto?
Vad är Big Data - En enkel förklaring med exempel
Hur man installerar Windows 95 på Windows 10
Skillnad mellan analoga, digitala och hybriddatorer
Bästa gratis säkra digitala bärbara programvara och onlinetjänster
Konvertera magnetlänkar till direktnedladdningslänkar med Seedr
Vad är Silly Window Syndrome - Förklaring och förebyggande
Automate.io är ett gratis automationsverktyg och IFTTT-alternativ
Bästa bärbara bord att köpa online
Vad är "Chip and PIN" eller EMV-kreditkort
De bästa funktionerna i LibreOffice Calc
Disqus kommentarsfält laddas inte eller visas inte för en webbplats
Whiteboard Fox är en gratis online whiteboard som tillåter delning i realtid
