Åtgärda nedladdnings väntande fel i Google Play Butik
Google Play Store är den officiella appbutiken för Android och Android- användarna är beroende av den för nästan varje app de behöver. Även om Play Store fungerar bra normalt kan du ibland stöta på problem. Har du någonsin fastnat med "Nedladdning väntar" när du försökte ladda ner några appar? Och instinktivt skyllde det på din dåliga internettjänst?

Även om det i många fall kan vara den faktiska orsaken och att återansluta till ditt internet eller Wi-Fi fungerar, men ibland fastnar Play Store super och nedladdningen startade bara inte. Och i dessa fall är det möjligt att din internettjänst inte är skyldig alls. Det kan finnas några andra orsaker till detta problem.
Åtgärda nedladdnings väntande fel i Google Play Butik(Fix Download Pending Error in Google Play Store)
Här är några problem som orsakar problem och deras lösningar:
Metod 1: Rensa Google Plays nedladdningskö(Download Queue)
Google Play Butik(Google Play Store) prioriterar alla nedladdningar och uppdateringar, och din senaste nedladdning kan vara den sista i kön (troligen på grund av automatisk uppdatering). Dessutom laddar Play Butik(Play Store) ned en app i taget, vilket ytterligare lägger till felet "Nedladdning väntar". För att tillåta din nedladdning att starta måste du rensa kön så att alla nedladdningar som är schemalagda innan den kan stoppas. Att göra detta,
1. Starta appen Play Butik(Play Store app) på din enhet.
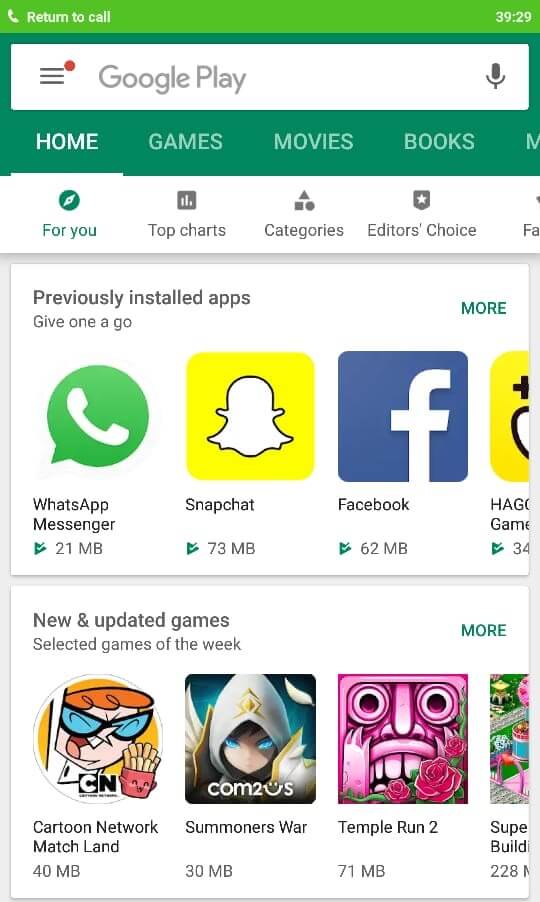
2. Tryck på hamburgerikonen i det övre vänstra hörnet av appen eller svep åt höger från vänsterkanten(Tap on the hamburger icon on the top left corner of the app or swipe right from the left edge) .
3. Gå till " Mina appar och spel"(My apps & games’) .

4. Fliken "Uppdateringar"(Updates’ tab) visar nedladdningskön.
5. Från den här listan kan du stoppa alla eller några av de nuvarande och väntande nedladdningarna.
6. För att stoppa alla nedladdningar på en gång, tryck på 'STOPP'(tap on ‘STOP’) . Annars, för att stoppa en viss app-nedladdning, tryck på kryssikonen bredvid den.

7. När du har rensat hela kön ovanför din föredragna nedladdning startar(download will start) din nedladdning .
8. Du kan också stoppa automatisk uppdatering för att förhindra alla extra uppdateringar. Uppdateringar för appar som kalkylator och kalender är ändå värdelösa. För att stoppa automatisk uppdatering, tryck på hamburgerikonen och gå till inställningar. Tryck på (Tap on) "Uppdatera appar automatiskt" och välj "Uppdatera inte appar automatiskt"(‘Auto-update apps’ and select ‘Don’t auto-update apps’) .

9. Om ditt nedladdning väntande(Download pending) fel i Google Play Butik inte har lösts ännu, gå vidare till nästa metod.
Metod 2: Starta om Play Store-appen och (Play Store App)rensa(Clear App Data) appdata
Nej, det här är inte den normala stängningen och återlanseringen du gör för varje problem. För att starta om Play Butik(Play Store) -appen och se till att den inte ens körs i bakgrunden måste du "tvinga stoppa" den. Den här metoden kommer att lösa ditt problem om Play Butik(Play Store) inte fungerar korrekt eller fastnar av någon anledning. För att starta om Play Butik(Play Store) ,
1. Gå till "Inställningar"(‘Settings’) på din telefon.
2. I avsnittet "Appinställningar"(‘App Settings’) trycker du på "Installerade appar"(‘Installed apps’) . Eller, beroende på din enhet, gå till respektive appsektion i inställningarna.

3. Välj "Google Play Butik"(‘Google Play Store’) i listan över appar .
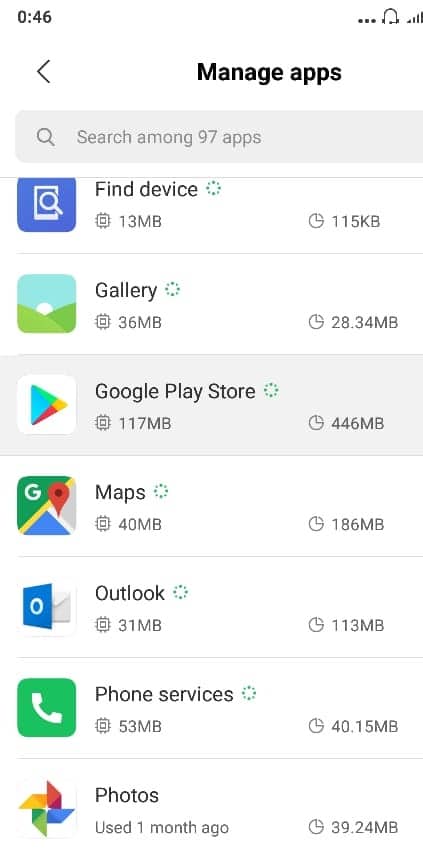
4. Tryck på "Tvinga stopp"( ‘Force Stop’) på sidan med appdetaljer.

5. Starta nu Play Butik igen och ladda ner din app.(Now, launch the Play Store again and download your app.)
Android- appar sparar sin data på din enhet, som ibland kan skadas. Om din nedladdning inte har börjat ännu måste du rensa denna appdata för att återställa appens tillstånd. För att rensa data,
1. Gå till sidan med appdetaljer som tidigare.
2. Den här gången trycker du på ‘Clear data’ and/or ‘Clear cache’ . Appens lagrade data kommer att raderas.
3. Öppna Play Butik(Play Store) igen och kontrollera om nedladdningen startar.
Läs också: (Also Read:) Fixa Android-aviseringar som inte visas(Fix Android Notifications Not Showing Up)
Metod 3: Frigör lite utrymme(Space) på din enhet(Your Device)
Ibland kan ha mindre lagringsutrymme på din enhet vara orsaken till felet för nedladdning väntar i Google Play Butik(Download Pending Error in Google Play Store) . För att kontrollera enhetens lediga utrymme och relaterade problem, gå till "Inställningar" och sedan "Lagring"(go to ‘Settings’ and then ‘Storage’) . Du kan behöva frigöra utrymme genom att avinstallera de appar som du inte använder regelbundet.

Om din app laddas ner till SD-kortet kan ett skadat SD-kort också orsaka detta problem. Försök att sätta in SD-kortet igen. Om ditt SD-kort är skadat, ta bort det eller använd ett annat.
Metod 4: Justera inställningarna för datum och tid(Method 4: Adjust Date & Time Settings)
Ibland är datum och tid på din telefon felaktiga och det stämmer inte överens med datumet och tiden på Play Store -servern, vilket kommer att orsaka en konflikt och du kommer inte att kunna ladda ner något från Play Butik(Play Store) . Så du måste se till att telefonens datum och tid är korrekta. Du kan justera datum och tid för din telefon genom att följa stegen nedan:
1. Öppna Inställningar(Settings) på din telefon och sök efter " Datum och tid" (Date & Time’ ) i sökfältet överst.

2. Från sökresultatet trycker du på Datum & tid. (Date & time. )
3. Slå nu PÅ(turn ON) reglaget bredvid Automatiskt datum och tid och Automatisk tidszon.(Automatic date & time and Automatic time zone.)

4. Om den redan är aktiverad, stäng av den och slå PÅ den igen.
5. Du måste starta(reboot) om telefonen för att spara ändringarna.
Metod 5: Använd webbplatsen för Play Store(Play Store Website)
Om ditt problem inte har lösts ännu, sluta med din Play Butik(Play Store) -app. Besök istället webbplatsen för Play Butik(Play Store) för att ladda ner appen.
1. Gå till den officiella Play Store-webbplatsen(official Play Store website) i telefonens webbläsare och logga in(log in) med ditt Google-konto.

2. Sök efter appen du vill ladda ner och tryck på 'Installera'( ‘Install’) .
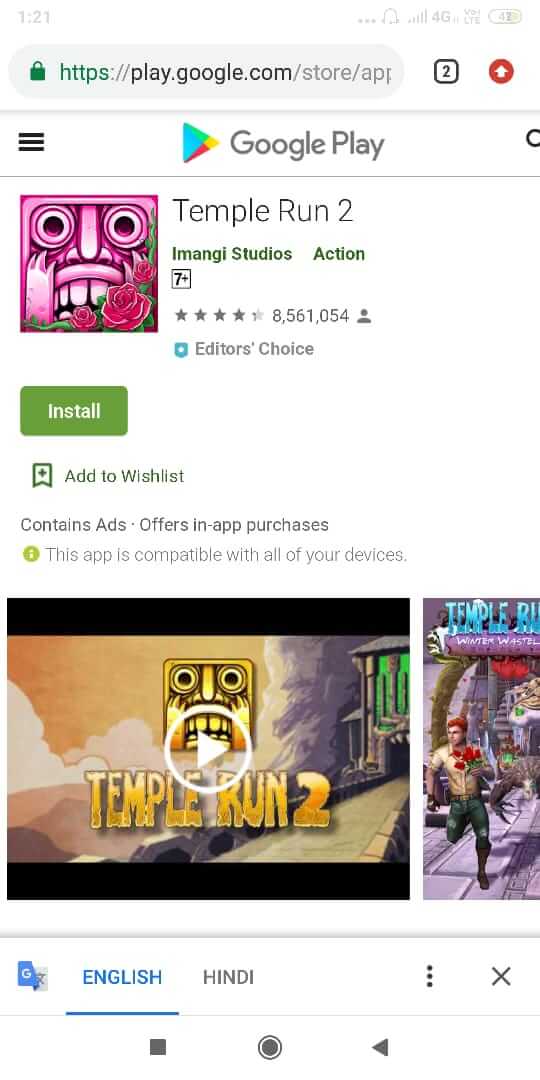
3. Välj din telefons modell(Phone’s model) från den angivna rullgardinsmenyn.
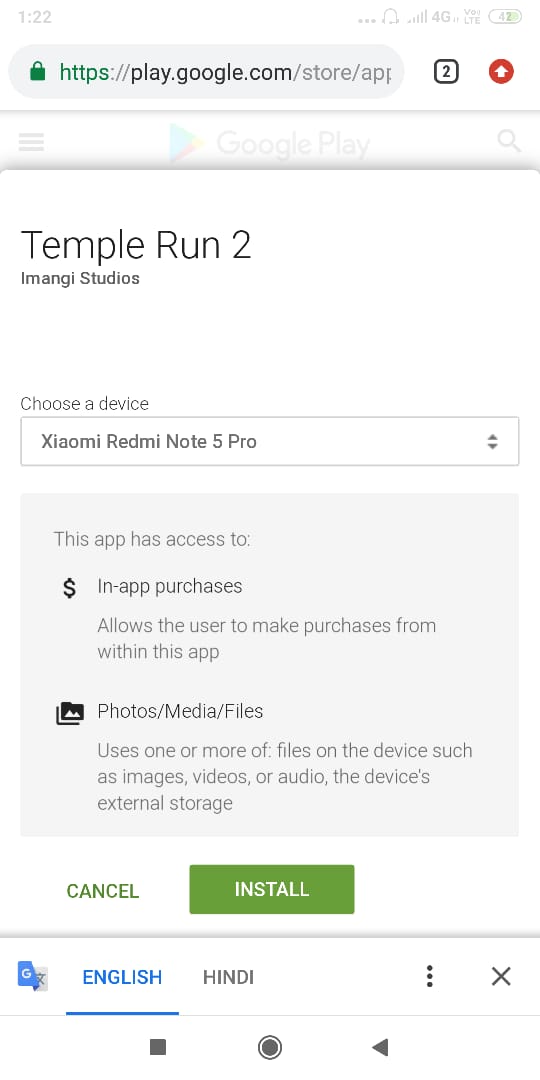
4. Klicka på 'Installera'(‘Install’) för att börja ladda ner appen.
5. Du kommer att kunna se nedladdningsförloppet i meddelandefältet på din telefon.
Metod 6: Inaktivera VPN(Method 6: Disable the VPN)
Ofta använder människor som är oroade över sin integritet VPN-nätverk(VPN Networks) . Inte bara det, utan det hjälper dig också att låsa upp åtkomst till regionbegränsade webbplatser. Du kan lika gärna använda den för att öka din internethastighet och inaktivera annonser.
Steg för att inaktivera ditt VPN-nätverk(VPN Network) är följande:
1. Öppna VPN-appen(Open the VPN app) som du använder och kontrollera om VPN :n är ansluten.
2. Om ja, klicka på Koppla(Disconnect) från och du är klar.

Att inaktivera ditt VPN kan vara en bra idé om de nya uppdateringarna är skadade. Ge det en chans, kanske löser detta dina problem och sparar tid.
Läs också: (Also Read:) Åtgärda problem med Android Wi-Fi-anslutning(Fix Android Wi-Fi Connection Problems)
Metod 7: Uppdatera ditt Android OS(Method 7: Update your Android OS)
Om ditt operativsystem inte är uppdaterat kan det vara orsaken till nedladdnings väntande felet(Download Pending Error) i Google Play Butik(Google Play Store) . Din telefon kommer att fungera korrekt om den uppdateras i tid. Ibland kan en viss bugg orsaka konflikt med Google Play Butik(Google Play Store) och för att åtgärda problemet måste du leta efter den senaste uppdateringen på din Android -telefon.
För att kontrollera om din telefon har den uppdaterade versionen av programvaran, följ dessa steg:
1. Öppna Inställningar(Settings) på din telefon och tryck sedan på Om enheten(About Device) .

2. Klicka på Systemuppdatering(System Update) under Om telefonen.

3. Klicka sedan på alternativet " Sök efter uppdateringar"(Check for Updates’) eller " Hämta uppdateringar" (Download Updates’ ) .

4. När uppdateringarna laddas ner se till att du är ansluten till Internet antingen via ett Wi-Fi-nätverk.
5. Vänta tills installationen är klar och starta om enheten.
Metod 8: Återställ appinställningar(Method 8: Reset App Preferences)
Den här metoden föreslås bara när ingenting fungerar för din enhet. Överväg att återställa appinställningar som(App) din sista utväg eftersom det kan skapa en röra på din telefon. Det är lite knepigt att ändra dessa inställningar, men ibland är det nödvändigt att återställa appinställningar.
Steg för att återställa appinställningar är följande:
1. Klicka på Inställningar(Settings) och leta sedan efter Apps/Application Manager.
2. Välj nu alternativet Hantera appar .(Manage Apps)

3. På den övre högra sidan av skärmen ser du ikonen med tre punkter,(three-dots icon,) tryck på den.
4. Klicka på Återställ appinställningar i rullgardinsmenyn.(Reset App Preferences.)

5. Du kommer att bli tillfrågad om bekräftelse, tryck OK.
Metod 9: Ta bort(Remove) och lägg till ditt Google-konto igen(Re-add Your Google Account)
Om inget har fungerat för dig förrän nu, försök att ta bort Google- kontot som är länkat till din Google Play och lägga till det efter ett tag.
1. Gå till din telefons inställningar(Phone’s Settings) .
2. Gå vidare till avsnittet "Konton"(‘Accounts’) och sedan "Synkronisera"(‘Sync’) .

3. Välj Google-kontot från listan(Select the Google account from the list) .

4. I kontoinformationen, tryck på "Mer"(‘More’) och sedan "Ta bort konto"(‘Remove account’) .

5. Efter några minuter kan du lägga till ditt Google - konto igen och börja ladda ner.
6. Dessa metoder kommer säkert att lösa dina problem och låter dig ladda ner dina favoritappar från Google Play Butik(Google Play Store) .
Metod 10: Fabriksåterställ din telefon(Method 10: Factory Reset Your Phone)
Om ingen av ovanstående metoder fungerar, är det sista alternativet kvar att återställa telefonens fabriksinställningar. Men var försiktig eftersom en fabriksåterställning kommer att radera all data från din telefon. Följ dessa steg för att återställa telefonens fabriksinställningar:
1. Öppna Inställningar(Settings) på din smartphone.
2. Sök efter fabriksåterställning(Factory Reset) i sökfältet eller tryck på alternativet Säkerhetskopiera och återställ i (Backup and reset)inställningarna.(Settings.)

3. Klicka på fabriksåterställning(Factory data reset) på skärmen.

4. Klicka på alternativet Återställ(Reset) på nästa skärm.

När fabriksåterställningen är klar startar du om telefonen och du kanske kan fixa nedladdnings väntande fel i Google Play Butik.(fix Download Pending Error in Google Play Store.)
Rekommenderas: (Recommended:) Hur man manuellt uppdaterar Android till senaste versionen(How To Manually Update Android To Latest Version)
Förhoppningsvis(Hopefully) , med hjälp av dessa metoder, kommer du att kunna fixa nedladdnings väntande fel i Google Play Butik(Fix Download Pending Error in Google Play Store ) och kan njuta av de förbättrade funktionerna i den uppdaterade versionen.
Related posts
Fix Kan inte installera appen Error Code 910 på Google Play Butik
Hur man åtgärdar serverfel i Google Play Butik
Hur man installerar en APK på Android utan Google Play Butik
Ladda ner och installera Google Play Butik manuellt
Fix transaktion kan inte slutföras i Google Play Butik
Hur man åtgärdar Google Play Store-fel
Hur man använder Google Play Butik för att installera appar och spel för Android
Hur man fixar Instagram låter mig inte posta fel
Åtgärda kamerafel på Samsung Galaxy
Google Play Butik fungerar inte? 10 sätt att fixa det!
FIX: Google Play Store kraschar hela tiden på Android
15 Best Google Play Store Alternatives (2022)
Fix Det går inte att ladda ner appar på din Android-telefon
Åtgärda Play Store DF-DFERH-01-fel (2022)
Åtgärda WiFi-autentiseringsfel på Android
3 sätt att uppdatera Google Play Butik [Force Update]
Så här löser du problemet med nedladdning i Play Store
Så här åtgärdar du fel i Google Play Butik (2022)
10 sätt att åtgärda Google Play Butik har slutat fungera
Så här får du en återbetalning vid köp i Google Play Butik
