Åtgärda nätverksadapterfelkod 31 i Enhetshanteraren
Om du möter felkod 31 för nätverksadapter(Network Adapter) eller Ethernet-kontroller(Ethernet Controller) i Devie Manager , betyder det att drivrutinerna har blivit inkompatibla eller skadade på grund av vilket detta fel uppstår. När du möter felkod 31(error code 31) följer den med ett felmeddelande som säger " Enheten fungerar inte ordentligt(Device not working properly) " som du inte kommer att kunna komma åt enheten, kort sagt, du kommer inte att kunna komma åt Internet . Det fullständiga felmeddelandet som användarna möter är följande:
Den här enheten fungerar inte korrekt eftersom Windows inte kan ladda de drivrutiner som krävs för den här enheten ( kod 31(Code 31) )

Du kommer att se detta när din WiFi slutar fungera, eftersom drivrutinerna på något sätt har blivit korrupta eller inkompatibla. Hur som helst(Anyway) , utan att slösa mer tid, låt oss se hur man faktiskt fixar nätverksadapterfelkod 31(Fix Network Adapter Error Code 31) i Enhetshanteraren(Device Manager) med hjälp av nedanstående felsökningsguide.
Åtgärda nätverksadapterfelkod 31(Fix Network Adapter Error Code 31) i Enhetshanteraren(Device Manager)
Se till att skapa en återställningspunkt(create a restore point) ifall något går fel.
Metod 1: Ladda ner de senaste drivrutinerna för nätverkskort från tillverkarens webbplats(Method 1: Download the latest Network Adapter Drivers from the manufacturer’s website)
Du kan enkelt ladda ner de senaste drivrutinerna från din datortillverkares webbplats eller nätverksadapterns(Network Adapter) tillverkares webbplats. I vilket fall som helst skulle du enkelt skaffa den senaste drivrutinen, när du väl har laddat ned, installera drivrutinerna och sedan starta om din dator för att spara ändringarna. Detta bör åtgärda felkoden 31 helt och hållet, och du kan enkelt komma åt Internet .
Metod 2: Installera rätt drivrutiner för nätverksadapter(Method 2: Install Proper Drivers for Network Adapter)
1. Tryck på Windows-tangent + R och skriv sedan devmgmt.msc och tryck på Enter för att öppna Enhetshanteraren.(Device Manager.)

2. Expandera Nätverksadapter(Network Adapter) och högerklicka på din trådlösa nätverksadapter(Wireless Network Adapter) och välj Egenskaper.(Properties.)

3. Växla till fliken Detaljer och (Details)välj Maskinvaru-ID från rullgardinsmenyn Egenskap.(Property drop-down select Hardware ID.)

4. Högerklicka nu från värderutan och kopiera det sista värdet som skulle se ut ungefär så här: PCI\VEN_8086&DEV_0887&CC_0280
5. När du har maskinvaru-id:t, se till att googla det exakta värdet "PCIVEN_8086& DEV_0887 &CC_0280" för att ladda ner rätt drivrutiner.

6. Ladda ner rätt drivrutiner och installera dem.

7. Starta om din dator och se om du kan åtgärda nätverksadapterfelkod 31 i Enhetshanteraren.(Fix Network Adapter Error Code 31 in Device Manager.)
Metod 3: Avinstallera drivrutiner för nätverksadapter(Method 3: Uninstall Drivers for Network Adapter)
Se till att säkerhetskopiera registret(backup registry) innan du fortsätter.
1. Tryck på Windows-tangent + R och skriv sedan regedit och tryck på Enter för att öppna Registerredigeraren(Registry Editor) .

2. Navigera till följande registernyckel:
HKEY_LOCAL_MACHINE\SYSTEM\CurrentControlSet\Control\Network
3. Se till att du har markerat Network i den vänstra fönsterrutan och leta sedan upp Config från det högra fönstret.(Config.)
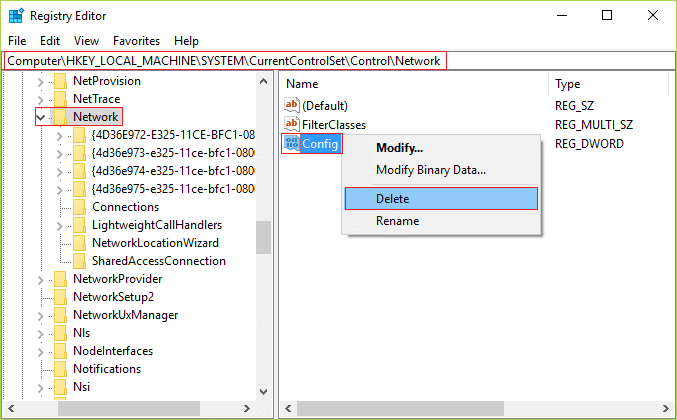
4. Högerklicka sedan på Config och välj Ta bort.(Delete.)
5. Stäng registerredigeraren(Registry Editor) och tryck sedan på Windows- Windows Key + R , skriv sedan devmgmt.msc och tryck på Enter för att öppna Enhetshanteraren(Device Manager) .

6. Expandera Nätverksadapter(Network Adapter) och högerklicka sedan på din trådlösa nätverksadapter(Wireless Network Adapter) och välj Avinstallera.(Uninstall.)

7. Om den ber om bekräftelse, välj Ja.(Yes.)
8. Starta om din dator för att spara ändringarna, och när datorn startar om kommer Windows automatiskt att installera drivrutinen.(Windows will automatically install the driver.)
9. Om drivrutinerna inte är installerade måste du gå till tillverkarens webbplats och ladda ner dem.
Rekommenderad:(Recommended:)
- Åtgärda BackgroundContainer.dll-fel vid uppstart(Fix BackgroundContainer.dll error on Startup)
- Fix Windows Kan inte ansluta till skrivaren(Fix Windows Cannot Connect to the Printer)
- Så här fixar du Windows Update-fel 0x800706d9(How To Fix Windows Update Error 0x800706d9)
- Fix Vissa uppdateringsfiler är inte korrekt signerade(Fix Some Update Files aren’t signed correctly)
Det är det du har lyckats fixa nätverksadapterfelkod 31 i Enhetshanteraren,(Fix Network Adapter Error Code 31 in Device Manager) men om du fortfarande har några frågor angående det här inlägget får du gärna fråga dem i kommentarens avsnitt.
Related posts
Fix Det gick inte att installera nätverksadapterfelkod 28
Fixa Windows Update-felkod 0x80072efe
Fixa Windows Store-felkod 0x803F8001
Åtgärda Office-aktiveringsfelkoden 0xC004F074
Fix Windows Kan inte ansluta till detta nätverksfel
Hitta drivrutiner för okända enheter i Enhetshanteraren
Fix Zoom Kan inte ansluta Felkod 5003
Så här åtgärdar du programladdningsfel 5:0000065434
Åtgärda felkod 0x8007007f i Windows 11
Fixa Steam Error Code e502 l3 i Windows 10
Åtgärda nätverksanslutningsfel 0x00028002
Åtgärda USB-enhet som inte känns igen felkod 43
8 sätt att åtgärda felkod 43 på Windows 10
Så här åtgärdar du Netflix felkod M7111-1101
Fixa fel 0X80010108 i Windows 10
Åtgärda felkod 16: Denna begäran blockerades av säkerhetsregler
Fixa Destiny 2 felkod Broccoli
Fix USB Error Code 52 Windows kan inte verifiera den digitala signaturen
Fixa otillgänglig startenhetsfel i Windows 11
Så här åtgärdar du programfel 0xc0000005
