Åtgärda MULTIPLE_IRP_COMPLETE_REQUESTS-fel
Åtgärda MULTIPLE_IRP_COMPLETE_REQUESTS-fel: (Fix MULTIPLE_IRP_COMPLETE_REQUESTS Error: ) Om du står inför Multiple_ IRP _Complete_Requests med ett buggkontrollvärde på 0x00000044 och en Blue Screen of Death , indikerar detta att en förare har försökt begära att ett IRP (I/O-begäranpaket) slutförs som redan är klart, så det skapar en konflikt och därmed felmeddelandet. Så i grund och botten är det ett drivrutinsproblem, där en förare försöker slutföra sitt eget paket två gånger.
Huvudproblemet är att två separata drivrutiner tror att de båda äger paketet och försöker slutföra paketet men bara av dem lyckas medan den andra misslyckas, vilket resulterar i MULTIPLE_IRP_COMPLETE_REQUESTS BSOD- fel. Så utan att slösa någon tid, låt oss se hur man åtgärdar MULTIPLE_IRP_COMPLETE_REQUESTS-fel(Fix MULTIPLE_IRP_COMPLETE_REQUESTS Error) med hjälp av nedanstående felsökningsguide.
Proffstips: Om du använder någon Virtual Drive -programvara som LogMeIn Hamachi , Daemon- verktyg, bör du avinstallera dem och helt ta bort deras drivrutiner bör hjälpa till att lösa det här problemet.
Åtgärda MULTIPLE_IRP_COMPLETE_REQUESTS-fel(Fix MULTIPLE_IRP_COMPLETE_REQUESTS Error)
Se till att skapa en återställningspunkt(create a restore point) , ifall något går fel.
Metod 1: Använd Event Viewer(Method 1: Use Event Viewer)
1.Tryck på Windows-tangenten + R och skriv sedan eventvwr.msc och tryck på Enter för att öppna Event Viewer.

2. Navigera till följande sökväg i Event Viewer :
Event Viewer (Local) > Windows Logs > System

3. Leta efter Blue Screen of Death - inlägg eller MULTIPLE_IRP_COMPLETE_REQUESTS och kontrollera vilken drivrutin som har orsakat felet.
4.Om du kan hitta den problematiska drivrutinen trycker du på Windows Key + R och skriver sedan devmgmt.msc och trycker på Enter.

5.Högerklicka på den problematiska drivrutinen och välj Avinstallera.(Uninstall.)

6. Starta om datorn för att spara ändringarna och se om du kan åtgärda MULTIPLE_IRP_COMPLETE_REQUESTS-felet.(Fix MULTIPLE_IRP_COMPLETE_REQUESTS Error.)
Metod 2: Felsök BSOD-fel(Method 2: Troubleshoot BSOD Error)
1. Ladda ner BlueScreenView härifrån(Download BlueScreenView from here) .
2. Extrahera eller installera programvaran enligt din Windows -arkitektur och dubbelklicka på den för att köra programmet.
3. Välj MULTIPLE_IRP_COMPLETE_REQUESTS (Bug Check String) och leta efter " orsakad av drivrutinen(caused by driver) ".
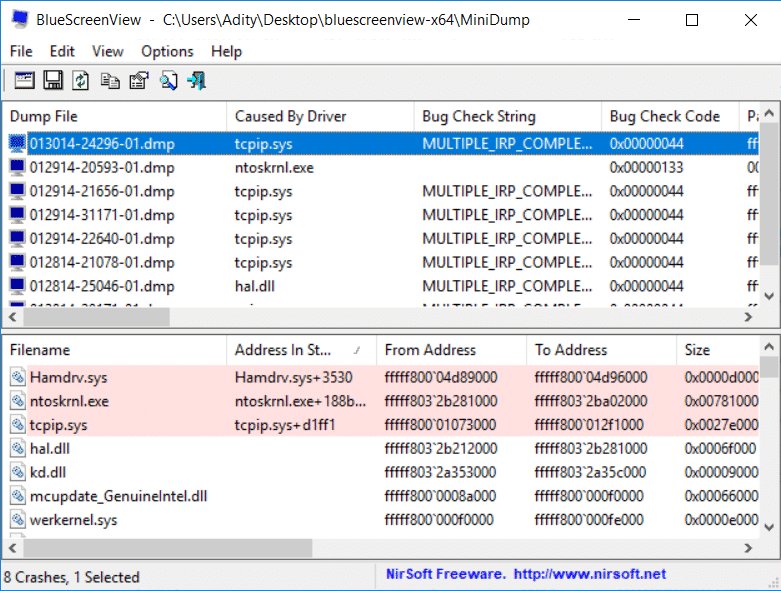
4. Sök på Google i programvaran eller drivrutinen som orsakar problemet och åtgärda den bakomliggande orsaken.
5. Ladda ner och installera(Install) de senaste tillgängliga drivrutinerna från tillverkarens webbplats.
6.Om detta inte löser problemet kan du försöka avinstallera drivrutinerna.(uninstalling the device drivers.)
Metod 3: Kör System File Checker och DISM Tool(Method 3: Run System File Checker and DISM Tool)
1.Tryck på Windows Key + X och klicka sedan på Kommandotolken (Admin).( Command Prompt(Admin).)

2.Skriv nu följande i cmd och tryck enter:
Sfc /scannow sfc /scannow /offbootdir=c:\ /offwindir=c:\windows (If above fails then try this one)

3. Vänta tills ovanstående process är klar och starta om din dator när du är klar.
4. Öppna cmd igen och skriv följande kommando och tryck enter efter varje:
a) Dism /Online /Cleanup-Image /CheckHealth b) Dism /Online /Cleanup-Image /ScanHealth c) Dism /Online /Cleanup-Image /RestoreHealth

5. Låt DISM-(DISM) kommandot köras och vänta tills det är klart.
6. Om kommandot ovan inte fungerar, försök med följande:
Dism /Image:C:\offline /Cleanup-Image /RestoreHealth /Source:c:\test\mount\windows Dism /Online /Cleanup-Image /RestoreHealth /Source:c:\test\mount\windows /LimitAccess
Obs: (Note:) Byt(Replace) ut C:RepairSourceWindows med platsen för din reparationskälla ( Windows installations-(Windows Installation) eller återställningsskiva(Recovery Disc) ).
7. Starta om datorn för att spara ändringarna och se om du kan åtgärda MULTIPLE_IRP_COMPLETE_REQUESTS-felet.(Fix MULTIPLE_IRP_COMPLETE_REQUESTS Error.)
Metod 4: Kör Driver Verifier(Method 4: Run Driver Verifier)
Den här metoden är bara användbar om du kan logga in på ditt Windows normalt inte i felsäkert läge. Se sedan till att skapa en systemåterställningspunkt.

Method 5: Run Memtest86+
1. Anslut ett USB -minne till ditt system.
2. Ladda ner och installera Windows Memtest86 Auto-installer for USB Key .
3.Högerklicka på bildfilen som du just laddade ner och välj alternativet " Extrahera här(Extract here) ".
4. När den har extraherats, öppna mappen och kör Memtest86+ USB Installer .
5.Välj din inkopplade USB- enhet för att bränna MemTest86- mjukvaran (Detta formaterar din USB- enhet).

6. När ovanstående process är klar, anslut USB till datorn som visar felet MULTIPLE_IRP_COMPLETE_REQUESTS .
7. Starta om din dator och se till att starta från USB -minnet är valt.
8.Memtest86 kommer att börja testa för minneskorruption i ditt system.

9.Om du har klarat alla tester kan du vara säker på att ditt minne fungerar korrekt.
10.Om några av stegen misslyckades kommer Memtest86 att hitta minneskorruption vilket betyder att MULTIPLE_IRP_COMPLETE_REQUESTS fel(MULTIPLE_IRP_COMPLETE_REQUESTS Error) beror på dåligt/korrupt minne.
11.För att åtgärda MULTIPLE_IRP_COMPLETE_REQUESTS-felet( Fix MULTIPLE_IRP_COMPLETE_REQUESTS Error) måste du byta ut ditt RAM -minne om dåliga minnessektorer hittas.
Metod 6: Uppdatera ditt BIOS(Method 6: Update your BIOS)
Att utföra BIOS- uppdatering är en kritisk uppgift och om något går fel kan det skada ditt system allvarligt, därför rekommenderas en expertövervakning.
1.Det första steget är att identifiera din BIOS- version, för att göra det trycker du på Windows Key + R , skriv sedan " msinfo32 " (utan citattecken) och tryck på enter för att öppna Systeminformation .

2. När fönstret Systeminformation öppnas, leta reda på BIOS Version/Date och notera sedan tillverkaren och BIOS- versionen.

3. Gå sedan till tillverkarens webbplats för t.ex. i mitt fall är det Dell så jag går till Dells webbplats(Dell website) och sedan anger jag min dators serienummer eller klickar på alternativet för automatisk upptäckt.
4. Nu från listan över drivrutiner som visas klickar jag på BIOS och laddar ner den rekommenderade uppdateringen.
Obs:(Note:) Stäng inte av din dator eller koppla från strömkällan medan du uppdaterar BIOS , annars kan du skada din dator. Under uppdateringen kommer din dator att starta om och du kommer kort att se en svart skärm.
5. När filen har laddats ner, dubbelklicka bara på Exe -filen för att köra den.
6. Äntligen har du uppdaterat ditt BIOS och detta kan också fixa MULTIPLE_IRP_COMPLETE_REQUESTS-fel.(Fix MULTIPLE_IRP_COMPLETE_REQUESTS Error.)
Rekommenderad:(Recommended:)
- Åtgärda WORKER_INVALID blåskärmsfel i Windows 10(Fix WORKER_INVALID Blue Screen Error on Windows 10)
- Stoppa automatiska nedladdningar av drivrutiner på Windows 10(Stop Automatic Driver Downloads on Windows 10)
- Ändra standardmappvy av sökresultat på Windows 10(Change Default Folder View of Search Results on Windows 10)
- Stoppa Windows 10 från att automatiskt installera Realtek Audio Drivers(Stop Windows 10 from automatically installing Realtek Audio Drivers)
Det är det du har åtgärdat MULTIPLE_IRP_COMPLETE_REQUESTS-felet,(Fix MULTIPLE_IRP_COMPLETE_REQUESTS Error) men om du fortfarande har några frågor angående det här inlägget får du gärna ställa dem i kommentarsektionen.
Related posts
Fixa fel 0X80010108 i Windows 10
Så här åtgärdar du programfel 0xc0000005
Fixa Windows Update-felkod 0x80072efe
Så här åtgärdar du programladdningsfel 5:0000065434
Åtgärda BAD_SYSTEM_CONFIG_INFO-fel
Åtgärda Windows Installer Access Denied Error
Åtgärda PAGE_FAULT_IN_NONPAGED_AREA-fel
Åtgärda otillräckliga systemresurser för att slutföra API-felet
Fix USB Error Code 52 Windows kan inte verifiera den digitala signaturen
Åtgärda Window Defender Error 0x800705b4
Åtgärda fel 0x8007000e som förhindrar säkerhetskopiering
Fixa DISM-källfilerna kunde inte hittas
Åtgärda systemåterställningsfel 0x80070091
Åtgärda Office-aktiveringsfelkoden 0xC004F074
Åtgärda felet nekad åtkomst till målmapp
Fix Media Disconnected Error på Windows 10
Åtgärda Media Creation Tool-fel 0x80042405-0xa001a
Åtgärda fel TVAPP-00100 på Xfinity Stream
Åtgärda Windows Update-fel 80246008
Så här åtgärdar du programfel 523
