Åtgärda MSI.netdevicemanager40 Fatal Error för HP-enheter
När du installerar HP-programvara relaterad till drivrutiner eller skrivare, om du får MSI.netdevicemanager40 Fatal Error , hjälper det här inlägget dig att lösa det.
Vad är MSI.netdevicemanager40?
MSI.netdevicemanager40 är en del av HP Desktop -programvaran och är nära relaterad till skrivaren. Felet har rapporterats under mjukvaruinstallationen och även efter detta när skrivaren används.
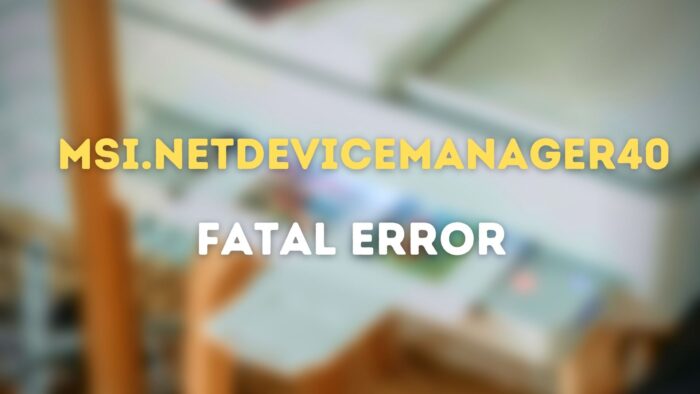
Åtgärda MSI.netdevicemanager40 Fatal Error(Fix MSI.netdevicemanager40 Fatal Error) för HP-enheter
Följ dessa förslag för att åtgärda problemet med HP -enheter(Devices) .
- Kör felsökare för skrivare
- Sök(Check) efter valfria uppdateringar(Optional Updates) i Windows Update
- Installera om HP-drivrutiner och programvara
- Avregistrera och registrera om Windows Installer Service
Du behöver administratörsbehörighet för att lösa problemet.
1] Kör felsökare för skrivare
Windows levereras med en inbyggd skrivarfelsökare(Printer Troubleshooter) som kan utföra en del av den grundläggande och avancerade felsökningen. Detta säkerställer att du inte behöver utföra dessa kommandon manuellt.
- Öppna Windows-inställningar (Win + I)
- I Windows 11, navigera till System > Troubleshoot > Other troubleshooters . I Windows 10 finns den under Uppdatering och säkerhet.(Update & Security.)
- Leta upp skrivarfelsökaren(Printer troubleshooter) och valde att köra den.
- Välj den skrivare som ger dig ett problem
- Låt guiden slutföra processen och försök igen.
2] Sök(Check) efter valfria uppdateringar(Optional Updates) i Windows Update
Det kan finnas en förarkonflikt. Windows Update erbjuder drivrutinsuppdateringar via Valfria(Optional) uppdateringar i Windows- avsnittet i vissa scenarier. Det är användbart om du inte är säker på hur du laddar ner drivrutinen från OEM- webbplatsen.
Gå till Windows-inställningar(Windows Settings) ( Win + I) och navigera sedan till Windows Update > Advanced Options > Optional Update . Kontrollera om det finns en uppdatering för en HP-relaterad produkt. Om ja, installera den.
3] Installera om HP-drivrutiner(Reinstall HP Drivers) och programvara(Software)
Om felet uppstod på grund av ofullständig installation är det bättre att du installerar om programvaran igen. För att se till att allt är avinstallerat kan du följa denna metod:
- Börja(Start) installera programvaran, och när det är på väg att börja, klicka på knappen Avbryt(Cancel) och avsluta
- Öppna File Explorer och skriv %temp% för att gå till den tillfälliga mappen.
- Leta upp och öppna mappen 7zXXX.tmp
- Leta upp bat-filer som börjar med Uninstall_L3.bat eller Uninstall_L3_64.bat .
- Dubbelklicka för att starta avinstallationsprogrammet, och det kommer att se till att allt är avinstallerat
4] Avregistrera(Unregister) och registrera om Windows Installer Service
Om du har problem med att installera programvaran kan du åtgärda det genom att registrera om Windows Installer Service .
- Använd Win + X för att öppna Power-menyn
- Klicka(Click) på Kör(Run) eller tryck på R på tangentbordet
- Skriv msiexec /unregister och klicka sedan på OK.
- Öppna rutan Kör igen och skriv msiexec /register, och klicka sedan på OK.
Försök att installera programvaran igen.
Hur åtgärdar jag HP-skrivarproblemen?
HP.com erbjuder HP Print and Scan Doctor för Windows för att åtgärda utskrifts- och skanningsproblem med HP Print and Scan Doctor . Det är ett gratis verktyg som du kan köra för att felsöka problem med skanning, offlineskrivare, jobb som har fastnat i kön och så vidare.
Varför skriver inte min HP-skrivare ut?
Här är några saker du behöver kontrollera om skrivaren inte fungerar som förväntat
- Är den påslagen?
- Har den tillräckligt med papper?
- Finns det en papperskvadd(Paper Jam) eller Out of Link- signal på skrivaren?
- Är den ansluten till datorn?
- Har du testat att starta om skrivaren?
Hur åtgärdar jag ett utskriftsköproblem?
Först måste du stoppa Printer Spooler-tjänsten(Printer Spooler service) och sedan navigera till C:WindowsSystem32spoolPRINTERS och ta bort alla filer i den. När du är klar, starta om tjänsten.
Jag hoppas att inlägget var lätt att följa och att du kunde fixa MSI.netdevicemanager40 Fatal Error for HP-enhetsfelet.
Related posts
Åtgärda programladdningsfel 5:0000065434 på Windows 10
Åtgärda Bdeunlock.exe dålig bild, systemfel eller svarar inte
Åtgärda Microsoft Store-fel 0x87AF0001
Åtgärda programfel 0xc0150004 på Windows 11/10
Fixa fel 0xC00D3E8E, egenskapen är skrivskyddad på Windows 11/10
Fix Error 503, Service Unavailable - Steam
Åtgärda felkod 0x800f0954 eller 0x500f0984 på Windows 11/10
Åtgärda fel 0x80070052, katalogen eller filen kan inte skapas
Åtgärda FATALT FEL FÖR HÄNDELSESPÅRNING Blåskärmsfel på Windows PC
Åtgärda fel 0x80070141, enheten går inte att nå på Windows 11/10
Fix Error 1625, Denna installation är förbjuden av systempolicy
Fix EFS FATAL ERROR Blue Screen-fel på Windows 10
Åtgärda Windows-uppgraderingsfel 0xC1900101-0x4000D
Åtgärda Hulu-fel RUNUNK13, Fel vid uppspelning av video ELLER 406, inte acceptabelt
Åtgärda allvarligt fel Ingen språkfil hittades
Åtgärda WpnUserService.dll-fel i Windows 11/10
Hur man åtgärdar Final Fantasy XIV Fatal DirectX Error
Åtgärda servicefel 79, stäng av och sedan på, på HP-skrivaren
Fixa skriptfel på Windows 11/10
Åtgärda Windows-uppgraderingsfel 0XC1900404 och 0XC1900405
