Åtgärda misstänkt inloggningsförsök på Instagram
Användningen av sociala medier ökar, men säkerhetsintrången ökar också. Eftersom Instagram nu är en av de viktigaste applikationerna för sociala medier. Ibland rapporterar användare olika typer av problem som misstänkta inloggningsproblem på Instagram , buggar på kontot, serverrelaterade problem, etc. Ett av de vanligaste problemen är misstanke om inloggningsförsök på Instagram . Även om det finns många anledningar till detta problem, kan det fixas med några enkla steg. Anta(Suppose) att du tar en paus efter långa timmars arbete och sedan när du försöker öppna din Instagramkonto, visar skärmen att det har gjorts ett misstänkt inloggningsförsök på ditt konto. Vi förstår att du kommer att vara orolig om detta specifika fel visas. Så i den här artikeln kommer vi att diskutera de olika orsakerna samt lösningar för att fixa misstänkta inloggningsförsök på Instagram- problem.

Så här åtgärdar du misstänkt inloggningsförsök på Instagram(How to Fix Instagram Suspicious Login Attempt)
Det finns olika metoder som hjälper dig att lösa det nämnda problemet. Men innan vi dyker in i lösningarna ska vi förstå orsakerna till detta fel.
Orsaker till misstänkta inloggningsförsök(Suspicious Login Attempt) på Instagram
- Instagram Bug – Instagram- applikationen får ständiga uppdateringar. Men om det finns en bugg i någon uppdatering kan det orsaka det nämnda problemet. För bekräftelse, fråga din umgängeskrets om denna situation eller kolla upp andra webbresurser. Om du installerar om appen bör problemet lösas.
- Drastisk ändring av IP-adress(Drastic Change in IP Address) – Vid tillfällen när det sker en ändring av IP-adress(IP Address) över natten kan Instagram- algoritmen misstänka hacking och blockera dig från att logga in på kontot. Till exempel, du reser från Mumbai till Miami och när du kommer dit kan du inte öppna ditt konto eftersom det visar ett misstänkt inloggningsförsök på Instagram- fel. Det orsakas på grund av en drastisk förändring av IP-adressen(IP Address) .
- Auktorisering(Authorization) – Om du försöker logga in på flera enheter med samma kontoinformation kan det orsaka felet. Om du till exempel precis har loggat in på din telefon och också försöker öppna samma konto på din bärbara dator, kanske du inte kan göra det. Eftersom den plötsliga förändringen i enheten gör att Instagram- algoritmen anser att det är misstänkt och därmed felet.
Nu ska vi dela upp varje problem i lösningar med lätta att följa steg. Du kan använda de bifogade ögonblicksbilderna som vägledande stenar.
Metod 1: Grundläggande felsökning(Method 1: Basic Troubleshooting)
Följ dessa grundläggande kontroller som kan hjälpa dig att lösa ett misstänkt inloggningsförsök på Instagram :
1. Testa att starta om Instagram-(restarting Instagram) applikationen.
2. Uppdatera (Update) Instagram- appen via Play Butik.
3. Försök att logga in från en annan enhet(log in from a different device) för att åtgärda problemet.
Metod 2: Återställ ditt lösenord(Method 2: Reset Your Password)
Vi har alla ändrat våra lösenord minst en gång i vår sociala mediesatsning. Detta gamla hack fungerar som en charm. Steg för att göra detsamma ges nedan:
1. Öppna Instagram- applikationen på din enhet.
2. På inloggningssidan(Login Page,) trycker du på Få hjälp med att logga in.(Get Help Signing in.)
3. Fyll nu i ditt verifierade användarnamn, e-post-ID( Username, E-Mail ID, ) eller telefonnummer(Phone number) . Se bilden nedan.
- Om du skriver ditt användarnamn(username) kommer nästa skärm att ge dig alternativ för att komma åt ditt konto.
- Om du skriver ditt e-post-ID(e-mail id) skickas en OTP till dig genom vilken du säkert kan logga in på Instagram igen .
- Om du anger ditt telefonnummer(phone number) kommer en bekräftelsekod att skickas till dig för att logga in på kontot igen.
Obs:(Note:) Det rekommenderas att du anger ditt användarnamn(username) för att återställa ditt lösenord.

4. Välj här den metod genom vilken du vill återställa ditt lösenord.
4A. Om du trycker på Skicka ett e(Send an Email) -postmeddelande kommer en länk för återställning av lösenord att skickas till din e-postadress.

4B. Om du trycker på Skicka ett SMS(Send an SMS) får du en länk på ett textmeddelande för att återställa det.

5. Klicka på återställningslänken(reset link) (från mail/text) och följ instruktionerna på skärmen.
Obs:(Note:) Om du inte kan ändra ditt lösenord från mobilapplikationen, försök sedan använda Instagram webbversion istället.
Läs också: (Also Read:) Vad kan jag göra om jag glömt mitt Instagram-lösenord?(What Can I Do If I Forgot My Instagram Password?)
Metod 3: Ändra plats via VPN(Method 3: Change location via VPN)
Som nämnts ovan kan den plötsliga förändringen av plats orsaka ett misstänkt inloggningsförsök på Instagram . Så om en automatiserad bot har blockerat dig är det främst på grund av platsändring. Du kan prova att återställa denna ändring via VPN för att åtgärda det här felet, enligt följande:
1. Öppna Play Butik(Play Store) på din Android-telefon.

2. Sök efter Turbo VPN enligt bilden.

3. Öppna Turbo VPN och välj din VPN-plats(VPN location) .
4. Starta om Instagram(Restart Instagram ) för att kontrollera om problemet är löst.
Metod 4: Installera om Instagram(Method 4: Reinstall Instagram)
Att installera om programmet åtgärdar alla relaterade problem. Följ de angivna stegen för att göra det:
1. Tryck länge på Instagram- appen på din enhet och tryck på Avinstallera(Uninstall) , enligt bilden.

2. Öppna nu Play Butik(Play Store) och sök på Instagram .

3. Klicka sedan på Installera.(Install. )

4. När den är installerad klickar du på Öppna(Open) för att starta den. Logga in på ditt Instagram-konto(Instagram account) orädd för sådana misstänkta inloggningsförsök.
Läs också: (Also Read:) Hur man fixar Instagram låter mig inte logga in(How to Fix Instagram Won’t Let Me Log In)
Metod 5: Kontakta IG Hjälpcenter(Method 5: Contact IG Help Center)
Om du inte kan lösa det här problemet eller inte råkar vara tekniskt kunnig, skicka en rapport till Instagrams hjälpteam(Instagram Help Team) för att få problemet med det misstänkta inloggningsförsöket på Instagram löst.
1. Öppna Instagram- appen och tryck på din profilbild(your profile picture) från skärmens nedre högra hörn.
2. Klicka sedan på de tre linjerna(three lines) från det övre högra hörnet och tryck på Inställningar(Settings) , som visas.

3. Klicka här på Hjälp(Help) , enligt bilden.

4. Klicka på Rapportera ett problem.(Report a Problem.)

5. Du kommer att få tre alternativ här. Välj Rapportera ett problem(Report a problem) härifrån.

6. Följ instruktionerna på skärmen(on-screen instructions) för att slutföra processen.
Obs:(Note:) Du kommer att få uppföljningar på din e-postadress(E-Mail Address ) efter att du har lämnat in en anmälan.
Hur man förhindrar misstänkta inloggningsförsök på Instagram(How to Prevent Suspicious Login Attempt on Instagram)
Metoder för att förhindra misstänkta inloggningsförsök på Instagram i framtiden listas i det här avsnittet.
Metod 1: Uppdatera IP-adress
(Method 1: Refresh IP Address
)
Så det misstänkta inloggningsförsöket på Instagram- problemet kan också uppstå när användaren har varierad internetanslutning eller när det finns ett problem i IP-adressen(IP Address) som de använder för närvarande. För att lösa det här problemet,
1. Uppdatera IP-adressen(IP Address) för inloggningsenheten genom att växla mellan mobildata och Wi-Fi(witching between mobile data & Wi-Fi) enligt bilden.
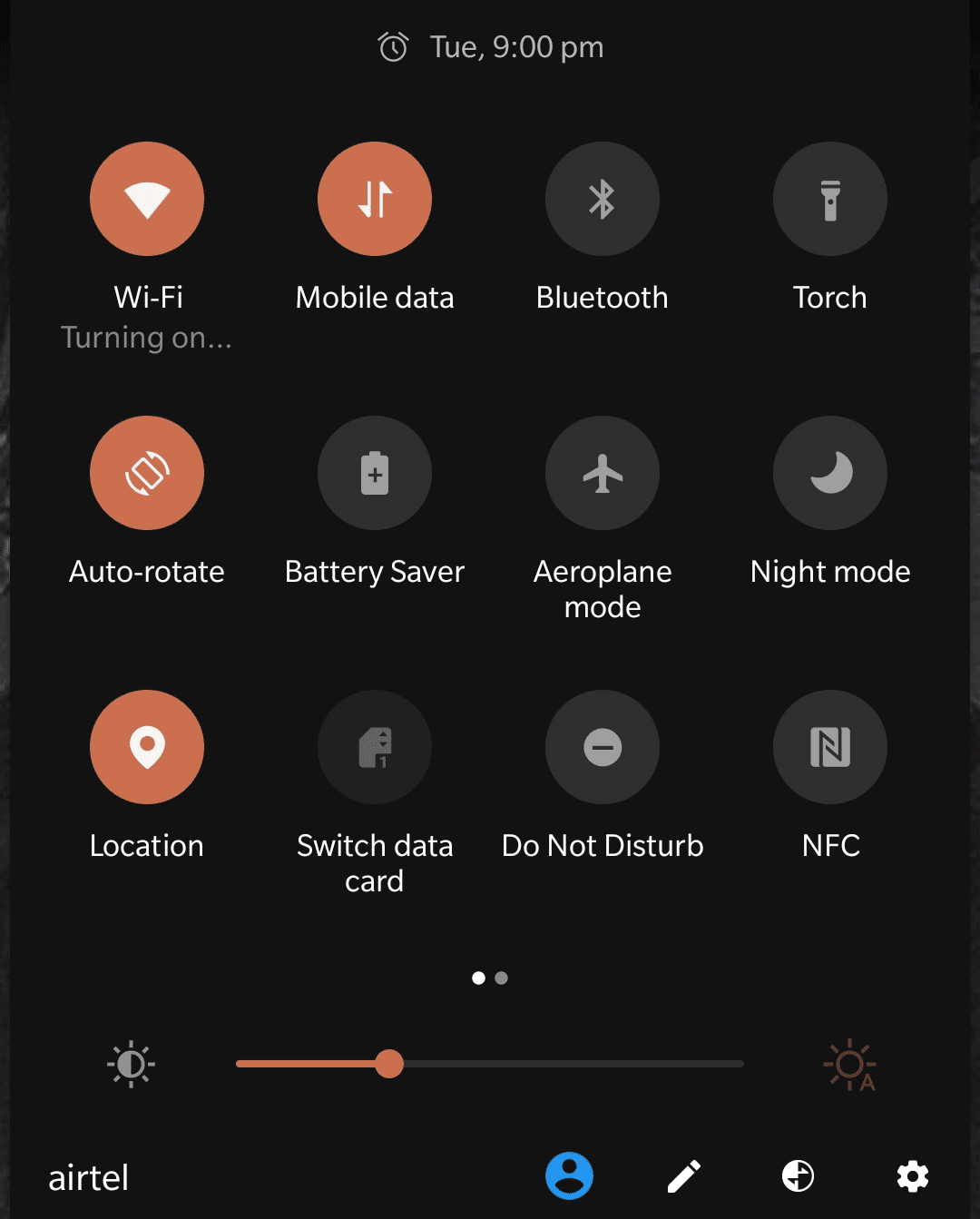
2. Du kan göra detsamma genom att kontakta din ISP(contacting your ISP) eller internetleverantör.
3. Dessutom, om Wi-Fi- anslutningen har en övre gräns för antalet anslutna enheter, försök att logga in från en enda enhet(logging in from a single device) varje gång för att undvika det här problemet helt och hållet.
Läs också: (Also Read: )Hur man åtgärdar blockerad åtgärd på Instagram-fel(How to Fix Action Blocked on Instagram Error)
Metod 2: Ställ in tvåfaktorsautentisering(Method 2: Set up Two-Factor Authentication)
Om du har alternativet tvåfaktorsautentisering(Factor Authentication) aktiverat, skickas en speciell kod till din autentiserade enhet när någon försöker logga in på ditt konto från en annan enhet. Följ de givna stegen för att aktivera det och förhindra misstänkta inloggningsförsök på Instagram:
1. Starta Instagram- appen och gå till menyn Inställningar(Settings) , som tidigare.

2. Tryck nu på Säkerhet(Security) .

3. Klicka här på Tvåfaktorsautentisering.(Two-Factor Authentication. )

4. Klicka på Kom igång(Get Started) , som visas.

5. Välj den återställningsmetod du vill använda.
- Du kan antingen skicka autentiseringskoden på ett tredjepartsprogram(Third-Party application ) (till exempel Google Authenticator ).
- Du kan också välja att få koderna via SMS eller WhatsApp.
Metod 3: Använd ett starkt lösenord(Method 3: Use a Strong Password )
När ett lösenord är ganska okomplicerat och lätt att gissa, kan du kalla det som ett svagt lösenord. Så det rekommenderas att använda ett starkare lösenord som hjälper dig att undvika misstänkta inloggningsproblem på Instagram i framtiden. (Instagram)Följande tips bör komma ihåg för att skapa ett starkt lösenord.
- Lösenordet bör ha både versaler och gemener, (uppercase & lowercase alphabets ) t.ex. Damp
- Den ska bestå av alfabet, siffror och (Alphabets, Numbers, &)specialtecken( Special characters) . Eftersom lösenordet kommer att ha ett holistiskt namn skulle det vara mycket svårare för någon att gissa t.ex. 12DA##
- De flesta appar, inklusive Instagram , kräver att lösenordet är 8-16 bokstäver(8-16 letters ) långt.
Rekommenderad:(Recommended:)
- Åtgärda MHW-felkod 50382-MW1(Fix MHW Error Code 50382-MW1)
- Fixa Instagram Story Fungerar inte(Fix Instagram Story Not Working Error)
- Hur man ser senast sett på Instagram(How to See Last Seen on Instagram)
- Åtgärda Android Wi-Fi-autentiseringsfel(Fix Android Wi-Fi Authentication Error)
Vi hoppas att du kunde lösa ett misstänkt inloggningsförsök på Instagram(Instagram suspicious login attempt) . Om du har någon feedback om den här artikeln, vänligen ge den i kommentarerna nedan. Tack för att du hälsade på!
Related posts
Hur man åtgärdar Instagram fortsätter att krascha (2022)
Hur man fixar Instagram låter mig inte posta fel
9 sätt att fixa direktmeddelanden på Instagram som inte fungerar (DM:n fungerar inte)
Fixa Instagram Story Fungerar inte
8 sätt att åtgärda Instagram-videosamtal som inte fungerar
Hur man fixar Facebook-dejting fungerar inte (2022)
Hur man fixar långsam laddning på Android (6 enkla lösningar)
14 sätt att fixa att 4G inte fungerar på Android
Åtgärda Play Store DF-DFERH-01-fel (2022)
Fixa Instagram-inlägg som fastnat vid sändning
Fix Tyvärr har processen com.android.phone stoppats
Fix Tyvärr har IMS-tjänsten stoppats
Hur man fixar Instagram låter mig inte logga in
Hur man fixar Hulu Token Error 3
10 bästa Android-emulatorer för Windows och Mac
9 sätt att fixa att Instagram inte fungerar på Wi-Fi
Fixa Instagram "Inte publicerat ännu. Try Again' Error på Android
Fixa appar som fryser och kraschar på Android
Fixa att Google Maps inte pratar på Android
Fix Förbättra platsnoggrannhet popup i Android
