Åtgärda Microsoft Store-inloggningsfel 0x801901f4 på Windows 11/10
Om när du försöker logga in på Microsoft Store eller någon annan tjänst med ditt Microsoft-konto(Microsoft Account) på din Windows 11/10-dator och du stöter på felkoden 0x801901f4( 0x801901f4) , kan du prova lösningarna som vi kommer att presentera i det här inlägget för att lyckas åtgärda det här problemet .
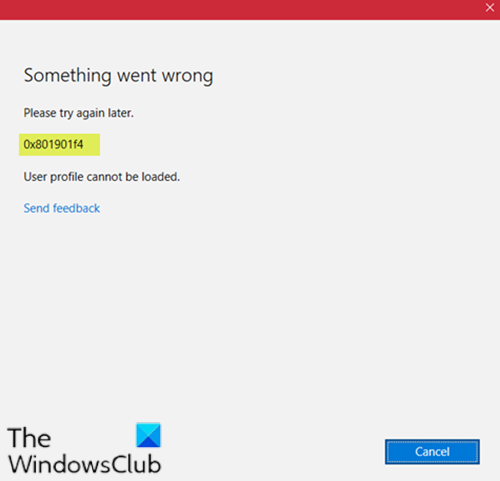
När du stöter på det här problemet får du följande felmeddelande;
Something went wrong
Please try again later.
0x801901f4
User profile cannot be loaded.
Microsoft(Microsoft Account) -kontoinloggningsfel 0x801901f4
Om du stöter på det här Microsoft(Microsoft Account) -kontots inloggningsfel 0x801901f4, prova följande förslag och se om det hjälper till att lösa problemet.
- Återställ Microsoft Store -cachen via Inställningar
- Skapa ett nytt användarkonto
- Kör SFC och DISM scan
- Registrera om Microsoft Store
- Utför systemåterställning.
Låt oss ta en titt på beskrivningen av den involverade processen för var och en av de listade lösningarna.
2] Återställ Windows Store

Om ditt specifika problem orsakas av någon typ av korruption bland Windows Stores filer bör du kunna lösa problemet ganska effektivt genom att köra ett PowerShell-kommando som kan återställa hela Windows Store-paketet(running a PowerShell command capable of resetting the entire Windows Store package) . Du kan också återställa Store-appen via Inställningar(reset the Store app via Settings) .
2] Skapa ett nytt användarkonto
Du kan ha ett skadat användarkonto och det kan utlösa felet 0x801901f4. I så fall kan du försöka skapa ett nytt användarkonto och sedan använda det för att logga in på Windows Store och se om problemet kvarstår.
3] Kör SFC-skanning
Om du har systemfilfel kan du stöta på det här problemet.
Denna lösning kräver att du kör SFC-skanningen och ser om problemet kommer att lösas eller inte. Om det senare är fallet, fortsätt med nästa lösning.
4] Omregistrera Microsoft Store
Den här lösningen kräver att du registrerar om Microsoft Windows Store-appen(re-register the Microsoft Windows Store app) och ser om felet kommer att lösas.
Här är hur:
- Tryck på Windows key + X för att öppna Power User Menu(open Power User Menu) och tryck sedan på A på tangentbordet för att starta PowerShell i admin/förhöjt läge.
- I PowerShell -konsolen, kopiera och klistra in kommandot nedan och tryck på Enter :
PowerShell -ExecutionPolicy Unrestricted -Command “& {$manifest = (Get-AppxPackage Microsoft.WindowsStore).InstallLocation + '\\AppxManifest.xml' ; Add-AppxPackage -DisableDevelopmentMode -Register $manifest}”
- Starta om datorn.
5] Utför systemåterställning
Om du märkte att felet började uppstå nyligen är det fullt möjligt att problemet underlättades av en förändring som ditt system har gått igenom nyligen. Utför i så fall Systemåterställning(perform System Restore) och se om problemet är löst.
Hope this helps!
Related posts
Åtgärda Microsoft Store eller Windows Update-fel 0x80246013
Åtgärda Microsoft Store-fel 0x8004e108 på Windows 10
Åtgärda Microsoft Store-fel 0x87AF0001
Åtgärda Microsoft Store-fel 0x800700AA i Windows 10
Åtgärda Microsoft Store-fel 0x80072F30 Kontrollera din anslutning
Åtgärda Microsoft Store-fel 0x80073d01 när du installerar appar
Åtgärda fel 0x87e0000d för Xbox, Windows 10 eller Microsoft Store
Hur man presenter appar och avatarer från Microsoft Store på Windows 10
Lista över Microsoft Store-felkoder, beskrivningar, upplösning
Microsoft Store-fel 0x80072F05 - Servern snubblade
Åtgärda Microsoft Store-fel 0x800704C6 på Windows 11/10
Åtgärda Microsoft Store-fel 0x80073d23 på Windows 11/10
Åtgärda Microsoft Store som inte installerar appar
Fixa Microsoft Store felkod 0x80073CF3 på Windows 11/10
Hur man återställer Microsoft Store eller rensar Windows Store Cache
Åtgärda Microsoft Store-fel 0xc03f40c8 i Windows 11/10
Åtgärda Microsoft Store-fel 0x80073CF9 på Windows 11/10
Lista över bästa gratis Windows 11/10-appar i Microsoft Store
Time Lapse Creator-appen för Windows 10 från Microsoft Store
Så här fixar du att Microsoft Store inte öppnas på Windows 11
