Åtgärda Microsoft Store-fel 0x80D02017 i Windows 10
Vissa användare rapporterar att de stöter på Microsoft Store -felkoden 0x80D02017 när de försöker ladda ner och installera eller uppdatera Windows Store-appar . I det här inlägget kommer vi att identifiera de möjliga orsakerna, samt tillhandahålla de mest lämpliga lösningarna du kan försöka hjälpa dig att åtgärda det här problemet.
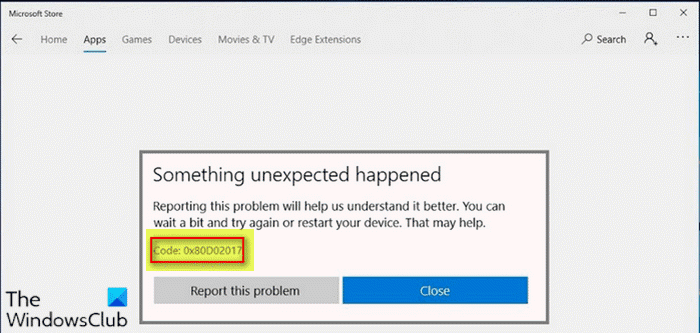
Du kan stöta på felet på grund av en eller flera men inte begränsat till följande kända orsaker;
- Vanligt Windows Store-fel.
- Dålig Windows-uppdatering.
- Tredje parts säkerhet och störningar av VPN(VPN) -programvara.
- IPV6 är i konflikt med den dynamiska IP-adressen.
- Korrupt distributionsmapp för programvara
Microsoft Store-fel 0x80D02017
Om du stöter på det här problemet kan du prova våra rekommenderade lösningar nedan utan någon speciell ordning och se om det hjälper till att lösa problemet.
- Kör Windows Store Apps Felsökare(Windows Store Apps Troubleshooter)
- Återställ Windows Store
- Inaktivera IPV6-stöd
- Inaktivera VPN - klienten eller proxyservern(Proxy) (om tillämpligt)
- Disable/Uninstall 3rd parts säkerhetsprogramvara (om tillämpligt).
Låt oss ta en titt på beskrivningen av den involverade processen för var och en av de listade lösningarna.
1] Kör (Run)Windows Store Apps(Windows Store Apps Troubleshooter) Felsökare
Den här lösningen kräver att du kör den inbyggda Windows Store App-felsökaren(run the inbuilt Windows Store App Troubleshooter) och ser om problemet kommer att lösas.
2] Återställ Windows Store

Om ditt specifika problem orsakas av någon typ av korruption bland Windows Store-filerna bör du kunna lösa problemet ganska effektivt genom att köra ett PowerShell-kommando som kan återställa hela Windows Store-paketet(running a PowerShell command capable of resetting the entire Windows Store package) . Du kan också återställa Store-appen via Inställningar(reset the Store app via Settings) .
3] Inaktivera IPV6-stöd
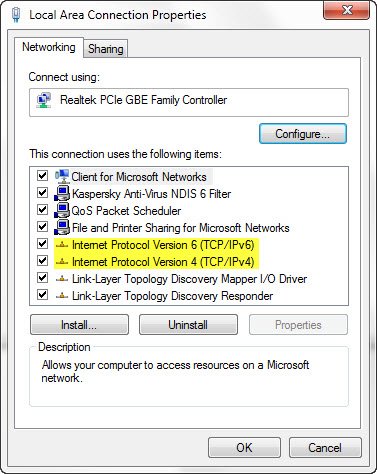
Denna lösning kräver att du inaktiverar IPv6-stöd på din Windows 10-dator och sedan ser om problemet kommer att lösas.
4] Inaktivera (Disable)VPN - klienten eller proxyservern(Proxy) (om tillämpligt)
En VPN-klient eller en proxyserver(VPN client or a Proxy server) kan utlösa detta fel på grund av någon form av störning som slutar med att blockera kommunikation mellan din Windows 10 -klientmaskin och Windows Update -servern. I det här fallet kan du prova att avinstallera eller inaktivera din VPN-programvara via appleten Program och funktioner(uninstalling or disabling your VPN software via the Programs and Features applet) i Windows 10 eller ta bort en proxyserver från din dator och se om det löser problemet.
5 ] Disable/Uninstall 3rd säkerhetsprogramvara från tredje part (om tillämpligt)
Brandvägg och antivirus är viktiga för din systemsäkerhet, men ibland kan dessa program störa Windows 10 och orsaka att det här felet visas.
I det här fallet, för att åtgärda det här problemet, måste du ta bort alla antivirusprogram från tredje part från din dator med hjälp av det dedikerade borttagningsverktyget för(removal tool) att ta bort alla filer som är associerade med ditt antivirusprogram. Anledningen är att det är mycket mer effektivt och invasivt att använda de anpassade avinstallationsverktygen för AV-programmet från tillverkaren, om det är tillgängligt, när du avinstallerar antivirusprogram, eftersom det finns register och beroenden, installerade djupt i operativsystemet som den traditionella avinstallationsprogrammet för Kontrollpanelen(Control Panel) (appwiz.cpl) kan missa i de flesta fall.
Om det här felet löses av att ta bort antivirusprogrammet kan du nu installera samma antivirus igen, eller så kan du byta till en alternativ programvara eller ännu bättre hålla dig till Windows 10 inbyggt AV-program – Windows Defender .
Hope this helps!
Related posts
Åtgärda Microsoft Store-inloggningsfel 0x801901f4 på Windows 11/10
Åtgärda Microsoft Store-fel 0x800700AA i Windows 10
Åtgärda Microsoft Store-fel 0x80072F30 Kontrollera din anslutning
Åtgärda Microsoft Store-fel 0x80073CF9 på Windows 11/10
Åtgärda Microsoft Store-fel 0x80073d01 när du installerar appar
Fixa Microsoft Store felkod 0x80073CF3 på Windows 11/10
Microsoft Store-appen tas bort när du loggar in för första gången
Microsoft Store-uppdateringar har fastnat vid väntande eller startar nedladdning
Windows kan inte hitta ms-windows-storePurgeCaches
Åtgärda Microsoft Store-fel 0x8004e108 på Windows 10
Så här inaktiverar du automatisk uppspelning av Xbox One-video i Microsoft Store
Åtgärda Microsoft Store-fel 0xc03f40c8 i Windows 11/10
Åtgärda Microsoft Store-fel 0x87AF0001
Hur man presenter appar och avatarer från Microsoft Store på Windows 10
Så här fixar du att Microsoft Store inte öppnas på Windows 11
Stäng av automatiska uppdateringar för Microsoft Store-appar via registret eller GPO
Microsoft Store-fel 0x80073CFE, paketförrådet är skadat
Använda iTunes-appen från Microsoft Store på Windows 11/10
Bästa produktivitetsapparna Windows 11/10 från Microsoft Store
Åtgärda Microsoft Store som inte installerar appar
