Åtgärda Microsoft Store-fel 0x80072F7D
Om du får en felkod 0x80072F7D efter att ha öppnat (error code 0x80072F7D)Microsoft Store -appen, kan det här inlägget hjälpa dig med några enkla korrigeringar. Den här felkoden kan uppstå när det finns något problem relaterat till din Internet- eller nätverksanslutning eller av någon annan anledning.
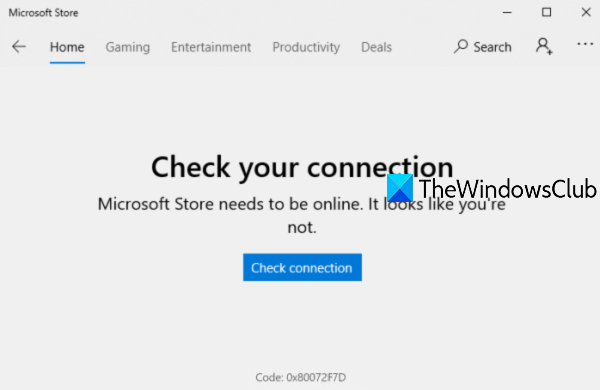
Felmeddelandet lyder så här-
Check your connection. Microsoft Store needs to be online. It looks like you’re not.
Check connection
Code: 0x80072F7D
Microsoft Store-fel 0x80072F7D
Här är listan över kända korrigeringar som har hjälpt många användare. Dessa kan också fungera för dig. Fixningarna är:
- Kontrollera din internetanslutning
- Kör nätverksfelsökare
- Kör felsökaren för(Run Internet Connections) Internetanslutningar
- Kör felsökaren för Windows Store(Run Windows Store Apps) Apps
- Inaktivera säkerhetsprogramvara tillfälligt.
1] Kontrollera din internetanslutning
Det här alternativet ser väldigt grundläggande ut men det kan vara till stor hjälp. Det är möjligt att din nätverksanslutning visas som ansluten, men det finns inget internet. Så försök att koppla från och sedan återansluta till din internetanslutning(Internet) .
Efter det, logga ut till Windows 10 och logga in igen. Öppna nu Microsoft Store -appen och se om ditt problem är borta.
En annan sak du kan göra är också att byta till någon annan Internetanslutning(Internet) och sedan öppna Microsoft Store -appen för att ta reda på om din anslutning fungerar bra eller om problemet är med din Internetanslutning(Internet) i sig.
2] Kör nätverksfelsökaren
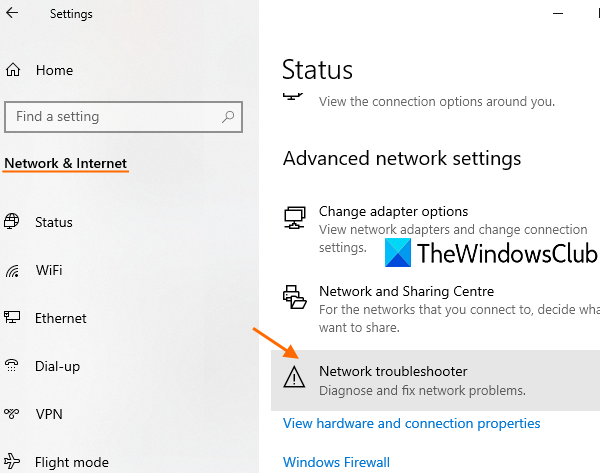
Om internetanslutningen(Internet) fungerar bra bör du köra nätverksfelsökaren . Det är en inbyggd funktion i Windows 10 som hjälper till att diagnostisera och åtgärda nätverksproblem. Det här är stegen:
- Öppna Windows 10 Inställningar-(Settings) appen med Win+I -snabbtangenten
- Klicka på kategorin Nätverk och Internet(Network & Internet)
- Scrolla ner på sidan
- Klicka på Nätverksfelsökare(Network troubleshooter)
- Välj nätverksadapter för att diagnostisera
- Tryck på knappen Nästa .(Next)
Efter detta startar den nätverksdiagnostikprocessen, kontrollerar problem i nätverksadapterkonfigurationen, etc., och ger dig korrigeringarna. Detta kan fungera.
3] Kör felsökaren för(Run Internet Connections) Internetanslutningar
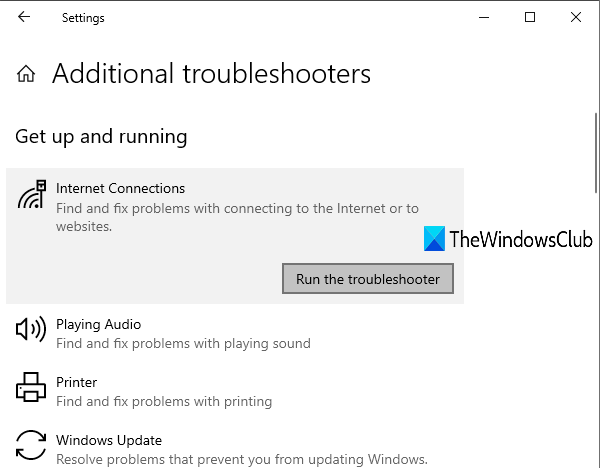
Om problemet är att ansluta till din internetanslutning(Internet) tillhandahåller Windows 10 en felsökare för Internetanslutningar(Internet Connections) som kan komma till användning och lösa fel 0x80072F7D för Microsoft Store . Följ(Follow) dessa steg:
- Tryck på Win+I snabbtangenten för att öppna appen Inställningar
- Klicka på kategorin Uppdatering och säkerhet(Update & Security)
- Klicka på felsökningssidan(Troubleshoot) som visas i det vänstra sidofältet
- Välj alternativet Ytterligare(Additional troubleshooters) felsökare
- Klicka på alternativet Internetanslutningar(Internet Connections)
- Tryck på Kör felsökningsknappen(Run the troubleshooter) .
När det är gjort kommer det automatiskt att kontrollera problem och tillhandahålla korrigeringar.
4] Kör felsökaren för Windows Store(Run Windows Store Apps) Apps
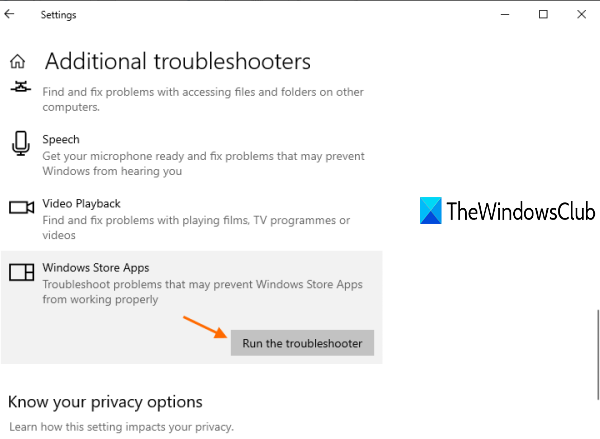
Det finns en inbyggd Windows Store Apps-felsökare(Windows Store Apps troubleshooter) som kan fungera för att lösa det här problemet. Här är stegen:
- Tryck på Win+I snabbtangenten för att öppna appen Inställningar
- Välj kategorin Uppdatering och säkerhet(Update & Security)
- Klicka på alternativet för felsökning(Troubleshoot) på vänster sida
- Använd alternativet Ytterligare felsökare(Additional troubleshooters) som finns till höger
- Klicka på alternativet Windows Store Apps
- Tryck på Kör felsökningsknappen(Run the troubleshooter) .
Nu kommer felsökaren att analysera olika saker som att temporära internetfilers plats har ändrats eller inte, kontrollera registernycklar(Registry) för appar, etc., och tillhandahålla möjliga korrigeringar. Detta kan hjälpa dig att reda ut Microsoft -fel 0x80072F7D.
5] Inaktivera säkerhetsprogramvara tillfälligt(Temporarily)
Det kan vara möjligt att säkerhetsprogramvaran som installerats av dig stör din Internetanslutning(Internet) eller nätverksadapterkonfiguration på grund av vilket du får Microsoft Store -fel 0x80072F7D. Så försök att inaktivera sådan programvara tillfälligt och kontrollera sedan att Microsoft Store -appen fungerar bra eller inte.
Hoppas något kommer att fungera för dig.
Related posts
Åtgärda Microsoft Store-fel 0x87AF0001
Åtgärda Microsoft Store-fel 0xc03f40c8 i Windows 11/10
Åtgärda Microsoft Store-fel 0x80073d23 på Windows 11/10
Åtgärda fel 0x87e0000d för Xbox, Windows 10 eller Microsoft Store
Åtgärda Microsoft Store-inloggningsfel 0x801901f4 på Windows 11/10
Åtgärda Xbox- eller Microsoft Store-fel 0x87e00017 i Windows 11/10
Så här fixar du felkod 0x80090016 för PIN och Microsoft Store
Så här fixar du Windows Store-felkod 0x80072EFD
Lista över Microsoft Store-felkoder, beskrivningar, upplösning
5 bästa sociala medier-appar för Windows 10 tillgängliga i Microsoft Store
Åtgärda Microsoft Store-fel 0x800704C6 på Windows 11/10
Hur man presenter appar och avatarer från Microsoft Store på Windows 10
Felkod 0x800704cf när du öppnar Microsoft Store-appar
Microsoft-kontoinloggningsfel 0x800706d9 på Windows 10
Lista över bästa gratis Windows 11/10-appar i Microsoft Store
Denna app har blockerats på grund av företagspolicy - Microsoft Store
Microsoft Store-appen fungerar inte efter att ha gått med i domänen
Hur du ändrar Microsoft Store-kontouppgifter och lagrad information
Time Lapse Creator-appen för Windows 10 från Microsoft Store
Åtgärda Microsoft Store Acquiring License-fel på Windows 11/10
