Åtgärda Microsoft Store-fel 0x80072F30 Kontrollera din anslutning
Microsoft Store felkod 0x80072F30 uppstår om butiken(Store) inte kan startas eller inte kan ansluta till Internet . Det kan uppstå på grund av en stoppad Windows Update Service , en skadad Windows Store -cache eller kvaliteten på din internetanslutning. Felmeddelandet som visas är: Kontrollera din anslutning, Microsoft Store måste vara online, det verkar som om du inte är det, felkod 0x80072f30( Check your connection, Microsoft Store needs to be online, It looks like you are not, error code 0x80072f30) .
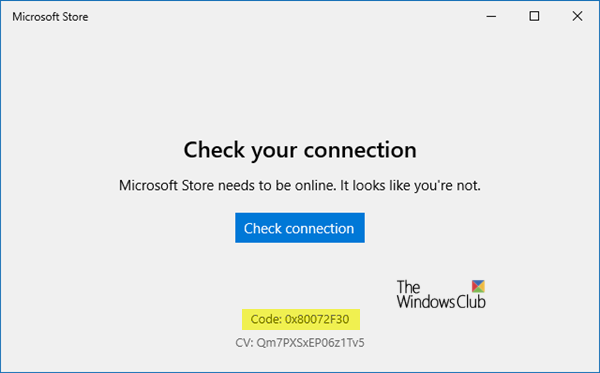
Åtgärda Microsoft Store(Fix Microsoft Store) -fel 0x80072F30
Felkoden 0x80072F30 är associerad med Windows Store som i princip hindrar Windows Store från att starta framgångsrikt. Här är några av de mest effektiva lösningarna som du bör försöka för att lösa felkod 0x80072F30 och återfå din förmåga att framgångsrikt öppna Windows Store :
- Ändra din internetanslutning
- Kontrollera tid, datum och tidszon på din dator
- Kör den inbyggda nätverksfelsökaren(Network)
- Återställ Microsoft Store Cache
- Kontrollera statusen för Windows Update Service .
Låt oss ta en titt på dem.
1] Ändra din internetanslutning
Ett grundläggande tips, men ibland fungerar det som en smäck. Du kanske vill kontrollera om din internetanslutning har ett problem, och om möjligt försöka ansluta till en annan internetanslutning och se om Microsoft Store öppnas åt dig. Vi föreslår också att du försöker ändra din DNS(changing your DNS) och se om det hjälper.
2] Kontrollera(Check) tid, datum och tidszon på din dator
Många appar och tjänster är beroende av din dators tidszon, datum och tid . Om de inte är korrekt konfigurerade kommer en begäran från klientdatorn att avvisas från servern. Samma sak händer med Microsoft Store .
- Gå till Inställningar > Tid och språk.
- Om den är inställd på Automatisk(Automatic) , stäng av reglaget för att ställa in tid och tidszon automatiskt.
- Välj sedan rätt tidszon manuellt för dig.
Men om detta ställs in manuellt kanske du vill ställa in det på automatiskt och starta om datorn. När du är tillbaka på ditt konto, starta Microsoft Store och se om problemet löstes åt dig.
3] Kör(Run) de inbyggda nätverksfelsökarna(Network)
Windows erbjuder inbyggda felsökningsverktyg som gör nätverk för att vila uppgifter åt dig. Kör en av dessa nätverksfelsökare och starta om din dator och se om det hjälpte.
4] Återställ Microsoft Store Cache
Precis som alla andra webbläsare cachar Microsoft Store också när du besöker appar och spelsektionen. Det är möjligt att cachen inte längre är giltig och bör tas bort. Följ guiden för att återställa Microsoft Store-cachen.(reset the Microsoft Store Cache.)
5] Kontrollera(Check) statusen för Windows Update Service
Hur Microsoft Store(Microsoft Store) fungerar är beroende av Windows Update Service . Det är möjligt att det är något fel med din uppdateringstjänst(Update) , och på grund av detta kan butiken inte laddas.
- Skriv services.msc i Kör(Run) -prompten och tryck på Enter för att öppna Services Manager(open the Services Manager) .
- Detta kommer att avslöja alla tjänster som är tillgängliga i Windows . Sök(Search) efter Windows Update Service .
- Om du ser Windows Update -tjänsten som STOPP(STOP) eller Paus(Pause) ändrar du statusen till Automatisk(Automatic) . Om detta inte fungerar kan du köra Windows Update-felsökaren .
Låt oss veta om något av dessa tips hjälpte dig att fixa Microsoft Store 0x80072F30- felet.
Related posts
Åtgärda Microsoft Store-inloggningsfel 0x801901f4 på Windows 11/10
Åtgärda Microsoft Store-fel 0x800700AA i Windows 10
Åtgärda Microsoft Store-fel 0x80073CF9 på Windows 11/10
Åtgärda Microsoft Store-fel 0x80D02017 i Windows 10
Åtgärda Microsoft Store-fel 0x80073d01 när du installerar appar
Stäng av automatiska uppdateringar för Microsoft Store-appar via registret eller GPO
Åtgärda Xbox- eller Microsoft Store-fel 0x87e00017 i Windows 11/10
Åtgärda Microsoft Store-fel 0x80073d23 på Windows 11/10
Åtgärda fel 0x87e0000d för Xbox, Windows 10 eller Microsoft Store
Microsoft Store-appen fungerar inte efter att ha gått med i domänen
Lista över Microsoft Store-felkoder, beskrivningar, upplösning
Åtgärda Microsoft Store-fel 0x800704C6 på Windows 11/10
Microsoft Store-appen tas bort när du loggar in för första gången
Åtgärda Microsoft Store Acquiring License-fel på Windows 11/10
Microsoft Store saknas, visas inte eller är inte installerad i Windows 11/10
Hur man återställer Microsoft Store eller rensar Windows Store Cache
Långsamma nedladdningshastigheter för Microsoft Store på Windows 11/10
Så här fixar du att Microsoft Store inte öppnas på Windows 11
Hur man laddar ner APPX från Microsoft Store
Åtgärda Microsoft Store-fel 0x8004e108 på Windows 10
