Åtgärda Microsoft Store-fel 0x800700AA i Windows 10
Även om Windows är det mest använda operativsystemet i världen, har det sin egen andel av problem och problem. Microsoft Store-felet 0x800700AA-(Microsoft Store error 0x800700AA) koden är en av dem. Det har visat sig att felet vanligtvis uppstår på grund av dålig internetanslutning(Internet) eller skadad cache. Om du har upplevt det här problemet nyligen, läs vilka felsökningssteg du bör följa för att åtgärda problemet.
Microsoft Store-fel 0x800700AA
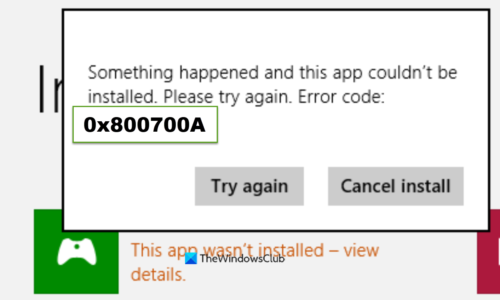
Felkoden 0x800700AA följs vanligtvis av en textrad som lyder - Något hände och den här appen kunde inte installeras. Var god försök igen. Felkod 0x800700AA(omething happened and this app couldn’t be installed. Please try again. Error code 0x800700AA) . För att fixa det kan du följa någon av felsökningsmetoderna nedan.
- Rensa innehållet i DataStore- mappen.
- Återställ Microsoft Store via Inställningar.
- Byt DNS-server.
Låt oss utforska ovanstående metoder lite i detalj!
1] Rensa innehållet i DataStore- mappen

DataStore -(DataStore) mappen i Windows 10 lagrar temporära filer och LOG- filer associerade med Windows -uppdateringar och uppdateringshistorik(Update) . Vid några tillfällen kan mappen misslyckas med att synkronisera och stoppa Windows Update från att tillämpa nya uppdateringar på din dator. Då kan det bli nödvändigt att ta bort alla sådana filer som finns under DataStore- mappen och sedan försöka uppdatera dem.
Öppna Windows Services Manager(Open Windows Services Manager) och stoppa Windows Update -tjänsten. Efter det, följ dessa steg:
- Öppna File Explorer med Win+E snabbtangenten
- Klistra
%windir%SoftwareDistributionDataStorein i adressfältet - Tryck på Enter(Press Enter) för att öppna mappen DataStore
- Välj(Select) alla filer och mappar som finns i DataStore- mappen
- Ta bort dem.
Starta nu om Windows Update -tjänsten igen med Windows Services Manager och försök sedan köra Windows Update igen.
2] Återställ Microsoft Store(Reset Microsoft Store) via Inställningar(Settings)

Om tillfälliga Internet -filplatser har ändrats kan du se det här felet när du försöker öppna vissa appar. Under sådana tillfällen måste du återställa Microsoft Store -appen. Du kan göra detta via Windows-inställningar(Windows settings) .
3] Byt DNS-server
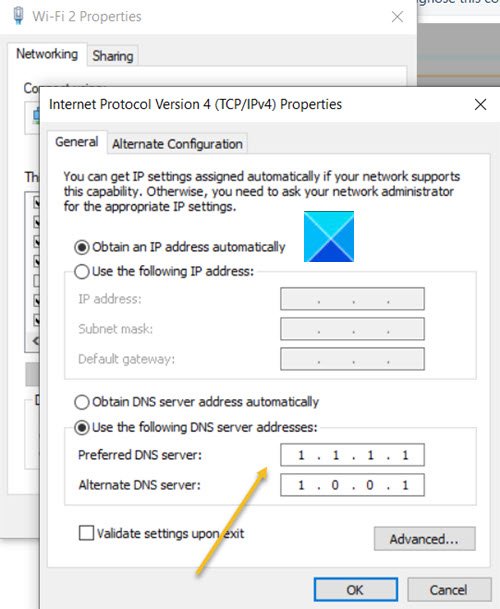
Öppna Kontrollpanelen(Control Panel) .
Klicka på länken Nätverk och Internet .(Network and Internet)
Välj Nätverks- och delningscenter(Network and Sharing Center) .
Välj Ändra adapterinställningar(Change Adapter Settings) från den vänstra panelen.
När fönstret Nätverksanslutningar(Network Connections) öppnas högerklickar du på ditt nätverk och väljer Egenskaper(Properties) .
Kontrollera cirkeln mot Använd(Use) följande DNS -serveradresser.
Skriv 1.1.1.1 under Föredragen DNS-server(Preferred DNS Server) och 1.0.0.1 under Alternativ DNS(Alternate DNS Server) -server och tryck på OK - knappen.
Testa att starta om systemet och se om problemet är löst.
Hope it helps!
Related posts
Åtgärda Microsoft Store-inloggningsfel 0x801901f4 på Windows 11/10
Åtgärda Microsoft Store-fel 0x80072F30 Kontrollera din anslutning
Åtgärda Microsoft Store-fel 0x80073CF9 på Windows 11/10
Åtgärda Microsoft Store-fel 0x80D02017 i Windows 10
Åtgärda Microsoft Store-fel 0x80073d01 när du installerar appar
5 bästa sociala medier-appar för Windows 10 tillgängliga i Microsoft Store
Åtgärda Microsoft Store-fel 0x87AF0001
Microsoft Store som installerats av flera användare startar inte på Windows 11/10
Microsoft Store-fel 0x80073CFE, paketförrådet är skadat
Fixa Microsoft Store felkod 0x80073CF3 på Windows 11/10
Åtgärda fel 0x87e0000d för Xbox, Windows 10 eller Microsoft Store
Så här inaktiverar du automatisk uppspelning av Xbox One-video i Microsoft Store
Långsamma nedladdningshastigheter för Microsoft Store på Windows 11/10
Åtgärda Microsoft Store som inte installerar appar
Fixa Microsoft Store som inte fungerar på Windows 10
Så här fixar du att Microsoft Store inte öppnas på Windows 11
Använda iTunes-appen från Microsoft Store på Windows 11/10
Bästa produktivitetsapparna Windows 11/10 från Microsoft Store
Åtgärda Microsoft Store Acquiring License-fel på Windows 11/10
Microsoft Store saknas, visas inte eller är inte installerad i Windows 11/10
