Åtgärda Microsoft Store eller Windows Update-fel 0x80246013
Fel 0x80246013(Error 0x80246013) uppstår när vi försöker ladda ner en app från Microsoft Store eller när vi kör Windows Update . Det finns ingen enskild orsak till varför detta felproblem uppstår, men en av de mest relevanta orsakerna är att ditt Windows 10 -system har problem med att ansluta till Windows Update eller Microsoft Store .
Installationsfel: Windows kunde inte installera följande uppdatering med felet 0x80246013(Installation Failure: Windows failed to install the following update with error 0x80246013)
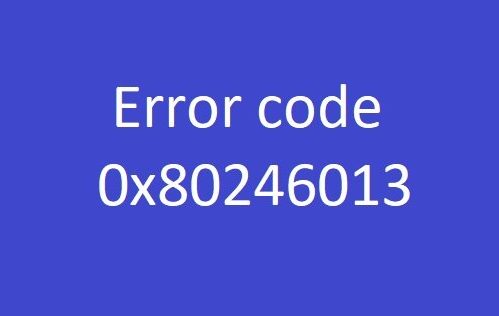
Microsoft Store eller Windows Update -fel 0x80246013
Oftast kan fel 0x80246013 skapa mycket frustration i användarens sinne eftersom de inte förstår vad som faktiskt orsakar detta problem. Med det i åtanke har vi sammanställt de mest troliga lösningarna för att fixa fel 0x80246013 på Windows 10. Därför är det här hur du felsöker felkod 0x80246013 som visas på vår skärm när du installerar eller uppdaterar en applikation. Du kan prova en av dessa korrigeringar.
- Använd Windows Store Apps Felsökare(Use Windows Store Apps Troubleshooter)
- Kör Windows Update Troubleshooter
- Ta bort dessa datafiler
- Återställ Microsoft Store
- Inaktivera brandvägg(Firewall) och antivirusprogram(Antivirus Software) .
Låt oss titta på dessa korrigeringar i detalj.
1] Använd Windows Store Apps Felsökare(Use Windows Store Apps Troubleshooter)

Windows Store Apps Troubleshooter är ett inbyggt program som identifierar de allmänna problemen i ditt operativsystem och hjälper till att åtgärda dem. Följ stegen nedan för att använda det här verktyget och åtgärda det här felet:
- Högerklicka först på " Start" -knappen och tryck på " Inställningar"(Settings’) från listan.
- I fönstret ' Inställningar'(Settings’) klickar du på alternativet ' Uppdatering och säkerhet '.(Update & Security)
- På den efterföljande sidan väljer du " Felsökning(Troubleshoot) " från den vänstra rutan
- Från alternativen leta efter " Windows Store Apps " och klicka på den
- När du har expanderat klickar du på alternativet " Kör felsökaren"(Run the Troubleshooter’) .
Vänta nu i några minuter tills Windows Store -felsökaren identifierar rätt orsak och åtgärdar dem. När det är klart kommer systemet att visa resultatet
2] Kör Windows Update Troubleshooter(Run Windows Update Troubleshooter)

Genom att följa proceduren ovan kan du på liknande sätt köra Windows Update-felsökaren .
3] Ta bort dessa datafiler
Prova detta! Navigera till följande sökväg i Utforskaren:
C:\Windows\System32\config\systemprofile\AppData\Local\Microsoft\InstallAgent\Checkpoints
OM en sådan plats finns på din PC, kan du här hitta två datafiler:
- 9ND94HKF4S0Z.dat
- 9NCGJX5QLP9M.dat
Om du ser dem, flytta dem tillfälligt till ditt skrivbord.
Se nu om problemet försvinner.
Om den gör det kan du ta bort dessa 2 filer; om det inte gör det kan du flytta tillbaka dem till mappen Checkpoints .
4] Återställ Microsoft Store

Detta är en av de mest fungerande lösningarna för att lösa alla problem som är relaterade till Microsoft Store . Följ(Follow) dessa steg för att återställa Microsoft Store(reset the Microsoft Store) :
- Öppna ' Kommandotolksappen(Command Prompt App) ' från ' Sökfält(Search Bar) ' genom att skriva ' cmd.exe '
- Högerklicka(Right-click) på sökresultatet och välj " Kör som administratör(Run as Administrator) " från alternativen
- Om en " UAC " öppnas, tryck på " Ja(Yes) " för att ge ditt samtycke
- Skriv(Enter) WSReset.exe i kommandotolksfönstret och tryck(WSReset.exe) på " Enter ".
Försök att installera om programmet igen och kontrollera om fel 0x80246013 kvarstår.
5] Inaktivera brandvägg(Disable Firewall) och antivirusprogram(Antivirus)

Ibland missbedömer Windows Defender ett program som skadligt, vilket kan utlösa felet 0x80246013 i Windows 10 . Därför kan det här felet åtgärdas om du tillfälligt inaktiverar inställningarna i detta säkerhetsverktyg. (disabling the settings temporarily)Följ dessa steg:
- Öppna dialogrutan ' Kör' genom att trycka på tangenterna ' (Run’)Window + R ' samtidigt.
- Ange " Kontrollpanelen(Control Panel) " i textfältet och tryck på " Enter "
- Nu ställer du in alternativet " Visa efter " till " (View by)Små ikoner "(Small Icons’) när du ser de fullständiga listorna över objekt relaterade till kontrollpanelen
- Leta upp " Windows Defender Firewall " och klicka på den.
- Navigera nu till den vänstra sektionen och på följande sida och växla " Slå på eller av Windows Defender-brandväggen(Turn Windows Defender Firewall on or off) " till " Av(Off) " för att avaktivera dess funktioner.
- Tryck på ' OK'.
Du bör också försöka inaktivera ditt antivirusprogram på samma sätt.

Försök en gång att ladda ner eller uppdatera appen från Microsoft Store eller kör Windows Update .
Kom ihåg att återaktivera dem när du har slutfört ditt arbete.(Remember to reactivate them once you have successfully completed your work.)
Vi hoppas att den här guiden hjälpte dig att fixa felkoden 0x80246013.
Related posts
Fel 0x80D05001 för Microsoft Store eller Windows Update
Åtgärda Microsoft Store-inloggningsfel 0x801901f4 på Windows 11/10
Åtgärda Microsoft Store-fel 0x8004e108 på Windows 10
Åtgärda Microsoft Store-fel 0x87AF0001
Åtgärda Microsoft Windows Store-fel 0x80070520 i Windows 10
5 bästa sociala medier-appar för Windows 10 tillgängliga i Microsoft Store
Så här fixar du att Microsoft Store inte öppnas på Windows 11
Fixa Microsoft Store felkod 0x80073CF3 på Windows 11/10
Fel 0x80070013 för systemåterställning, säkerhetskopiering eller Windows Update Fix
Åtgärda Microsoft Store-fel 0xc03f40c8 i Windows 11/10
Microsoft Store-fel 0x80073CFE, paketförrådet är skadat
Åtgärda Microsoft Store-fel 0x800700AA i Windows 10
Microsoft Store saknas, visas inte eller är inte installerad i Windows 11/10
Åtgärda Microsoft Store-fel 0x80072F30 Kontrollera din anslutning
Extrahera RAR-filer på Windows 11/10 med gratis appar från Microsoft Store
Microsoft Store-appen tas bort när du loggar in för första gången
Vi kunde inte flytta appen, felkod 0x80073cf4 i Windows 11/10
Åtgärda Microsoft Store-fel 0x800704C6 på Windows 11/10
Åtgärda Microsoft Store-fel 0x80072F7D
Populära ordspel för Windows 10 från Microsoft Store
