Åtgärda Microsoft Store Acquiring License-fel på Windows 11/10
Om Microsoft Store på din Windows 11/10 har fastnat vid förvärv av licens(Acquiring License) , här är några förslag som kan hjälpa dig att lösa problemet. Detta händer vanligtvis när ditt operativsystem inte kan få licensen för din Windows för att ladda ner och installera Windows Store -appen eller -spelet.
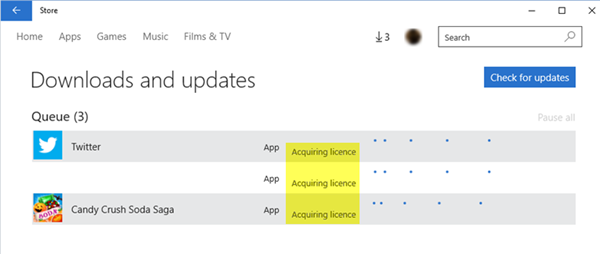
Erhålla licensfel(License) i Microsoft Store
Om du möter det här problemet föreslår jag att du ändrar din internetanslutning(Internet) och ser om det hjälper. Om inte, prova dessa och se om något hjälper dig.
- Kontrollera inställningarna för tid, datum, region
- Kör Windows Store Felsökare
- Kör Microsoft Account Troubleshooter(Run Microsoft Account Troubleshooter)
- Återställ Microsoft Store
- Registrera om Windows Store
- Kontrollera i Clean Boot State.
1] Kontrollera Tid(Check Time) , Datum(Date) , Regioninställningar(Region)
Kontrollera inställningarna för tid, datum och region på din Windows-dator . Öppna Control Panel > Clock , språk(Language) och Region > Date och Time > Internet Time . Avmarkera Synkronisera med en Internettidsserver(Synchronize with an Internet time server) och ställ in din systemtid manuellt. Se om detta hjälper. Även om du inte är från USA, försök ställa in Region till USA (United) och(States) se om det fungerar.
2] Kör Windows Store Felsökare
Windows 10 Store Apps Felsökare(Windows 10 Store Apps Troubleshooter) är ett fantastiskt inbyggt verktyg från Microsoft som kan hjälpa dig med appinstallationsproblem. Du kanske vill köra det och se om det hjälper. Detta automatiserade verktyg hjälper dig om din Windows 10 Store inte fungerar . Du kommer att kunna köra den här felsökaren från Settings > Update och säkerhet(Security) > Felsökningssida .
3] Kör Microsoft Account Troubleshooter(Run Microsoft Account Troubleshooter)
Med Microsoft Accounts Troubleshooter kan du felsöka och åtgärda problem med Microsoft-konto(Microsoft Account) och synkroniseringsinställningar(Sync Settings) automatiskt. Det hjälper dig att fixa Microsot-konto(Microsot Account) , Windows Store - synkroniseringsproblem och mer.
4] Återställ Microsoft Store

Öppna Inställningar och återställ Windows Store via Windows 10 via Inställningar(Reset the Windows Store via Windows 10 via Settings) . Förresten, vårt gratisprogram FixWin 10 för Windows 10(FixWin 10 for Windows 10) låter dig också återställa Windows Store Cache(reset Windows Store Cache) med ett klick.
5] Registrera om Windows Store
I ett administrativt Windows PowerShell-(administrative Windows PowerShell) fönster skriver du följande kommando och trycker på Enter för att registrera om Windows-apparna(re-register the Windows apps) :
Get-AppXPackage | Foreach {Add-AppxPackage -DisableDevelopmentMode -Register "$($_.InstallLocation)\AppXManifest.xml"}
När kommandot har körts framgångsrikt kan du stänga Windows PowerShell och starta om maskinen. Efter omstart av systemet bör problem med appar på din Windows åtgärdas.
6] Kontrollera i Clean Boot State
Starta(Boot) din Windows 11/10-dator i Clean Boot State och se om du kan skaffa licensen. Kanske skapade din brandvägg eller säkerhetsprogram(Security) problem.
Hope something helps. All the best!
Related posts
Åtgärda Microsoft Store-fel 0x80072F30 Kontrollera din anslutning
Åtgärda Microsoft Store-inloggningsfel 0x801901f4 på Windows 11/10
Åtgärda Microsoft Store-fel 0x80072F7D
Åtgärda Microsoft Store-fel 0x87AF0001
Microsoft Store-fel 0x80072F05 - Servern snubblade
Windows kan inte hitta ms-windows-storePurgeCaches
Stäng av automatiska uppdateringar för Microsoft Store-appar via registret eller GPO
Åtgärda Microsoft Store-fel 0xc03f40c8 i Windows 11/10
Använda iTunes-appen från Microsoft Store på Windows 11/10
5 bästa sociala medier-appar för Windows 10 tillgängliga i Microsoft Store
Ladda ner Ubuntu på Windows 10 från Windows Store
Hur man återställer Microsoft Store eller rensar Windows Store Cache
Du behöver internet för detta 0x80070cf Windows Store-fel
Så här inaktiverar du automatisk uppspelning av Xbox One-video i Microsoft Store
Bästa produktivitetsapparna Windows 11/10 från Microsoft Store
Åtgärda Microsoft Store-fel 0x80073d23 på Windows 11/10
Åtgärda Xbox- eller Microsoft Store-fel 0x87e00017 i Windows 11/10
Åtgärda Microsoft Store-fel 0x800704C6 på Windows 11/10
Lista över Microsoft Store-felkoder, beskrivningar, upplösning
Hur man laddar ner APPX från Microsoft Store
