Åtgärda Microsoft Outlook-fel 0x80040115 i Windows 10
Microsoft Office Outlook är överlägset den mest populära e-postklienten på Windows -datorer, men den kommer med sin egen beskärda del av problem. I det här inlägget kommer vi att visa dig hur du hanterar felet 0x80040115 som användare får när de försöker skicka e-postmeddelanden i Outlook .
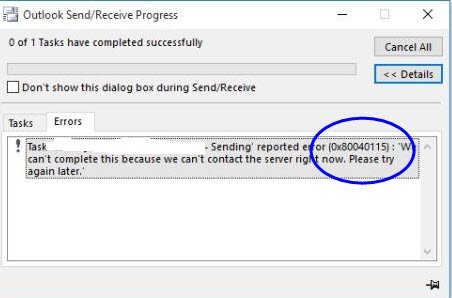
När de försöker skicka ett e-postmeddelande misslyckas det, och Outlook visar istället följande felmeddelande:
We can’t complete this because we can’t contact the server right now.
Du kan gissa att det har att göra med dålig eller ingen internetanslutning när du ser det här felet. Även om detta är den främsta boven de flesta gånger, kan felet komma från andra faktorer. Vi går igenom de olika lösningarna du kan använda för att eliminera 0x80040115-felet.
Åtgärda Outlook-fel 0x80040115
Följande lösningar reparerar 0x80040115-felet i Outlook . Jag rekommenderar att du följer dem i den ordning som jag har presenterat dem.
- Felsök(Troubleshoot) din internetanslutning.
- Öppna Outlook i felsäkert läge och felsök tillägg.
- Spola DNS-poster på din enhet.
- Kryptera data mellan Outlook och Exchange .
- Reparera(Repair) din Microsoft Outlook- installation.
Fortsätt(Continue) att läsa lösningarna nedan för de detaljerade guiderna för att utföra ovanstående operationer.
1] Felsök(Troubleshoot) din internetanslutning
Den vanligaste orsaken till 0x80040115-felet i Outlook är dålig internetanslutning. Så innan du fortsätter till de mer komplexa korrigeringarna nedan, starta om din router och utför de grundläggande felsökningsåtgärderna för internet(basic internet troubleshooting operations) .
Efter att ha följt alla stegen i den länkade artikeln, bekräfta att du kan komma åt internet, kanske genom att besöka en webbplats i din webbläsare. Om du är säker på att det inte finns några problem med din internetanslutning, men Outlook kastar fortfarande felet 0x80040115 när du försöker skicka e-post, fortsätt till nästa lösning.
2] Öppna Outlook(Open Outlook) i säkert läge och felsök tillägg
Du kan ha installerat ett tredjepartstillägg som orsakar felet i Outlook . Ett sätt att verifiera om ett tillägg är fel är att starta Outlook i felsäkert läge eftersom detta öppnar programmet utan tillägg. Vi delar upp denna lösning i tre faser:
Högerklicka(Right-click) på Start-menyknappen(Start menu) och välj Kör(Run) från snabbmenyn. Skriv Outlook/safe i dialogrutan Kör och klicka på OK-knappen. (Run)När Outlook startar, välj en profil och klicka på OK.
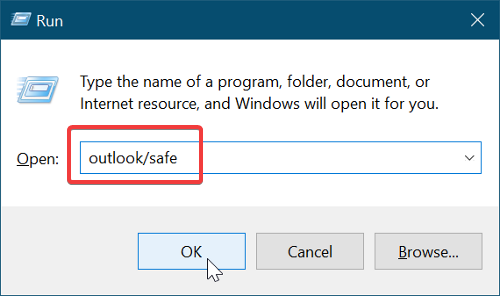
Du har nu öppnat Outlook i felsäkert läge, vilket innebär att inga tillägg kan orsaka fel. Bekräfta om du nu kan skicka e-post. Om du fortfarande inte kan skicka e-post, gå vidare till nästa lösning. Å andra sidan, om problemet är löst och du kan skicka e-post, är det tydligt att ett tillägg låg bakom problemet.
Eftersom du inte kan säga säkert vilket tredjepartstillägg som orsakar felet 0x80040115, kan du hitta buggytillägget genom att följa stegen nedan.
Starta först Microsoft Outlook och klicka/knacka på Arkiv(File) -menyn. Gå till Alternativ(Options) och växla till fliken Tillägg(Add-ins) i den vänstra rutan i Outlook-alternativfönstret(Outlook Options) .
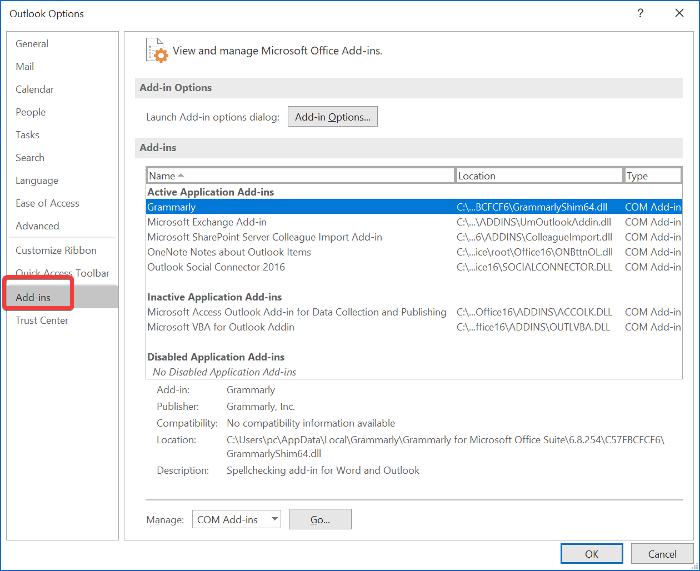
Inaktivera här alla dina installerade tillägg. Stäng Outlook och starta om det med alla tillägg inaktiverade och försök skicka ett e-postmeddelande. Om det fungerar, aktivera ett tillägg och försök att skicka e-postmeddelandet igen.
Fortsätt(Continue) att aktivera tredjepartstilläggen ett efter ett tills du får felet 0x80040115. När detta händer kan du veta att det senaste tillägget du aktiverade är boven.
3] Spola DNS-poster på din enhet
Många användare har enligt uppgift fixat 0x80040115-felet genom att helt enkelt spola enhetens DNS-poster(flushing their device’s DNS records) . Den här metoden fungerar eftersom problemet kan bero på ett DNS- konfigurationsfel.
För att göra detta, starta kommandotolken(Command Prompt) som administratör(Administrator) . Klicka(Click) på Start-menyn(Start menu) och sök efter "cmd. ” Högerklicka(” Right-click) på Kommandotolken(Command Prompt) och välj alternativet Kör som administratör .(Run as Administrator)
Mata(Input) in följande kommando i kommandotolksfönstret(Command Prompt) och tryck på ENTER - tangenten:
ipconfig/flushdns
Avsluta kommandotolken(Command Prompt) efter att ha tömt DNS och försök skicka ett e-postmeddelande. Felet 0x80040115 borde vara borta nu. Om det kvarstår, gå till nästa fix.
4] Kryptera(Encrypt) data mellan Outlook och Exchange
Öppna Kontrollpanelen(Control Panel) på din dator och ställ in den för att visa stora ikoner från rullgardinsmenyn i det övre högra hörnet av Kontrollpanelens(Control Panel) fönster.
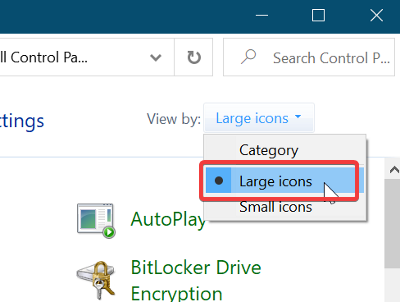
Klicka sedan på Mail (Microsoft Outlook) för att öppna fönstret Mail Setup . Gå till Profiles > Show Profiles . Välj här Outlook -profilen som ger fel när du skickar e-postmeddelanden och klicka på knappen Egenskaper . (Properties)Fortsätt sedan till E-postkonton(E-mail Accounts) .
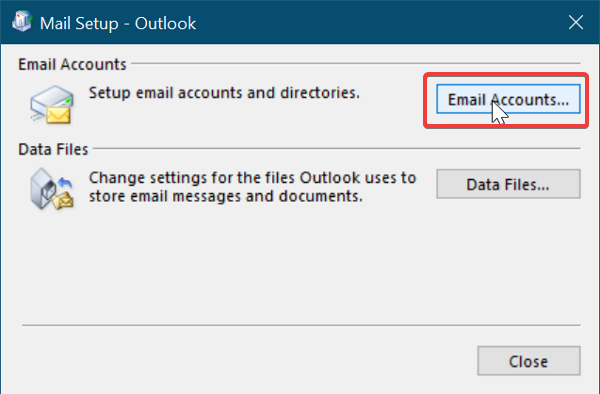
Välj kontot du försöker skicka e-postmeddelanden med och klicka på fliken Ändra . (Change)Gå sedan till Fler inställningar(More Settings) .
Byt slutligen till fliken Säkerhet (Security ) och markera kryssrutan bredvid Kryptera data mellan Microsoft Office Outlook och Microsoft Exchange(Encrypt data between Microsoft Office Outlook and Microsoft Exchange) .
Tryck på OK -knappen för att spara dina inställningar och starta om Microsoft Outlook .
5] Reparera(Repair) din Microsoft Outlook- installation
Precis som alla andra program på din PC kan din Outlook- installation bli korrupt. Om detta händer kommer du sannolikt att få 0x80040115-felet när du försöker skicka e-post. Om de andra lösningarna misslyckas kan du uppleva resultatet av en korrupt Outlook- installation. Så här reparerar du installationen.
OBS: (NOTE: ) Du kan bara använda den här lösningen om du har installerat Outlook som en separat applikation och inte tillsammans med Microsoft Office -paketet.
Högerklicka(Right-click) på Start-menyknappen(Start menu) och gå till alternativet Appar och funktioner(Apps and Features) på snabbmenyn. Leta efter Microsoft Outlook från listan över installerade program och klicka på den för att öppna Office Felsökare(Office Troubleshooter) .
Välj sedan alternativet Snabbreparation (Quick Repair ) i Office-felsökningsfönstret(Office Troubleshooter) och låt det skanna Outlook efter fel. Felet bör vara borta för gott efter denna process.
Men om det kvarstår, välj alternativet Online reparation . (Online Repair)Se till att du är ansluten till ett pålitligt internetnätverk och ge felsökaren lite tid att försöka reparera. Den här processen kan ta ett tag, men den har hjälpt många användare att fixa 0x80040115-felet i Outlook .
Med vänliga hälsningar.
Related posts
Åtgärda Microsoft Store-fel 0x87AF0001
Åtgärda Microsoft Office-felkod 0x426-0x0
Microsoft Outlook kraschar med felkoden 0xc0000005
Fixa felkod 0x8007007E på Windows 11/10 - Uppdatering, Outlook eller skrivare
Fixa okänt fel 0x80040600 i Microsoft Outlook
Åtgärda Microsoft Solitaire Collection-fel 101_107_1 i Windows 10
Åtgärda Outlook-fel 0x8004060c under Skicka/ta emot-operation
Fixa fel 0xc00000e9 i Windows 11/10
Åtgärda Windows Backup Error Code 0x8078012D, Säkerhetskopieringen misslyckades
Åtgärda Microsoft Store-fel 0x8004e108 på Windows 10
Åtgärda felkod 30038-28 när du uppdaterar Office
Åtgärda Microsoft Store eller Windows Update-fel 0x80246013
Fixa Windows Upgrade Assistant Error 0xC1900200
Fix Runtime Error R6034 i Windows 11/10
Åtgärda Forza Horizon 4 IPsec-fel - Det gick inte att gå med i sessionen
Åtgärda fel 0x80070141, enheten går inte att nå på Windows 11/10
Åtgärda programfel 0xc0150004 på Windows 11/10
Åtgärda fel 1005 Åtkomst nekad meddelande när du besöker webbplatser
Åtgärda Windows-uppgraderingsfel 0xC1900101-0x4000D
Åtgärda Invalid Depot Configuration Steam Error på Windows PC
