Åtgärda League of Legends Directx-fel i Windows 10
DirectX är en applikationssvit som erbjuds av Microsoft och utformad för att hantera multimediaaktiviteter och krävs av många PC-spel. DirectX förbättrar visualisering och grafikfunktioner för annan programvara. Men ibland kan fel relaterat till det dyka upp. League of Legends är ett berömt online-videospel för stridsarena för flera spelare. Det är ett stabilt spel men ibland kan spelare få ett okänt DirectX- fel har inträffat och League of Legends kan inte starta felmeddelande. Om du också har att göra med samma problem är du på rätt plats. Vi ger dig en perfekt guide som hjälper dig fixa League ofLegends DirectX- fel.

Hur man åtgärdar League of Legends Directx-fel i Windows 10(How to Fix League of Legends Directx Error in Windows 10)
Vissa spelare kan inte starta League of Legends på grund av DirectX -felvarning som säger;
Ett okänt DirectX-fel har inträffat och League of Legends kan inte starta. Se till att ditt grafikkort använder de senaste videodrivrutinerna från tillverkaren(An unknown DirectX error has occurred and League of Legends cannot start. Please make sure your video card is using the latest video drivers from the manufacturer)
Här är några möjliga orsaker bakom detta felmeddelande.
- Korrupt NET Framework.
- Föråldrade drivrutiner för grafikkort
- League of Legends klientproblem
Innan du går till metoderna för att fixa League of Legends DirectX- fel rekommenderar vi att du startar om din dator. Det kommer att uppdatera operativsystemet(Operating System) och lösa andra mindre programvaruproblem. Om du fortfarande får ett okänt DirectX- fel har inträffat och League of Legends inte kan starta felmeddelande, följ metoderna nedan.
Metod 1: Uppdatera grafikdrivrutiner(Method 1: Update Graphics Drivers)
Prestandan för DirectX är kopplad till ditt grafikkort och föråldrade grafikdrivrutiner kan göra att det inte fungerar. Det kan orsaka DirectX- fel. För att lösa detta, uppdatera dina grafikdrivrutiner genom att följa vår guide till Uppdatera grafikdrivrutiner i Windows 10(to Update Graphic Drivers in Windows 10) .

Metod 2: Återställ grafikdrivrutiner(Method 2: Rollback Graphics Drivers)
Om League of Legends DirectX- fel började visas efter uppdatering av grafikdrivrutiner, kan du återgå till en tidigare version av drivrutinen med alternativ för återställning av drivrutin. Du kan göra det genom att följa vår guide till Återställ drivrutiner i Windows 10(to Rollback Drivers in Windows 10) .

Metod 3: Uppdatera Windows(Method 3: Update Windows)
Windows 10 ersätter och uppdaterar ofta drivrutiner tillsammans med andra Windows -uppdateringar så det är viktigt att hålla Windows uppdaterat(Windows Updated) . I allmänhet körs Windows Updates automatiskt men du kan söka efter nya uppdateringar genom att följa stegen nedan.
1. Tryck på Windows + I keys samtidigt för att starta Inställningar(Settings) .
2. Klicka på rutan Uppdatering och säkerhet(Update & Security) , som visas.

3. På fliken Windows Update klickar du på knappen Sök efter uppdateringar .(Check for updates)

4A. Om en ny uppdatering är tillgänglig klickar du på Installera nu(Install Now) och följer instruktionerna för att uppdatera.

4B. Annars, om Windows är uppdaterat, kommer det att visa meddelandet Du är uppdaterad .(You’re up to date)

Läs också: (Also Read:) Fixa League of Legends Black Screen i Windows 10(Fix League of Legends Black Screen in Windows 10)
Metod 4: Initiera fullständig reparation(Method 4: Initiate Full Repair)
League of Legends automatiserade reparationsverktyg kan lösa många problem i spelet och kan lösa League of Legends DirectX- fel. Den kan nås från klientinställningarna. Följ stegen nedan för att använda detta reparationsverktyg.
1. Öppna League of Legends launcher.
2.(icon) Klicka på kugghjulsikonen(cogwheel) i det övre högra hörnet.

3. Gå till fliken Allmänt .(General)

4. Klicka på alternativet Initiate Full Repair under (Initiate Full Repair)Felsökning(Troubleshooting)

5. Klicka på JA(YES) i FULL REPARATION-( FULL REPAIR) prompten.
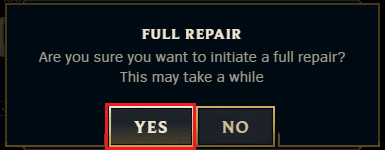
6. Vänta på att League of Legends ska leta efter korruption(check for corruption) .
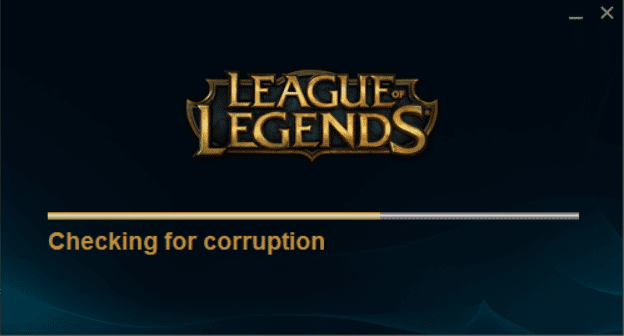
När reparationen är klar, kontrollera om du har löst problemet.
Metod 5: Ta bort filen Game.cfg (om tillgänglig)(Method 5: Delete Game.cfg File (If Available))
Spelare har rapporterat att lösa League of Legends DirectX -felproblem genom att ta bort filen game.cfg från spelmappen. Du kan prova den här metoden genom att följa dessa steg.
1. Öppna Filutforskaren(File Explorer) genom att trycka på Windows + E -tangenterna(keys) samtidigt.
2. Gå till följande platssökväg(path) .
C:/Riot Games/League of Legends/Config

3. Klicka på mappen Config och leta upp och högerklicka på filen game.cfg . Välj Ta(Delete) bort för att radera filen.
Obs:(Note:) Du kan hitta konfigurationsmappen(Config) direkt genom att högerklicka på spelets genvägsikon på skrivbordet och välja Öppna filplats. (Open file location. )Upprepa steg 3 efter det.
Metod 6: Ta bort registerposter och installera om DirectX(Method 6: Remove Registry Entries & Reinstall DirectX)
Registereditorn(Registry Editor) kan ändras för att lösa många problem. Spelare har fixat League of Legends DirectX- fel genom att ta bort en specifik nyckel från registret och installera om DirectX . Du kan göra det genom att följa stegen nedan.
Obs:(Note:) Ändring av Registereditorn(Registry Editor) kan orsaka problem. Skapa registersäkerhetskopiering(Create Registry) innan du använder den här metoden.
1. Tryck på Windows + R keys samtidigt för att öppna dialogrutan Kör .(Run )
2. Skriv Regedit och klicka på OK för att öppna Registereditorn(Registry Editor) .
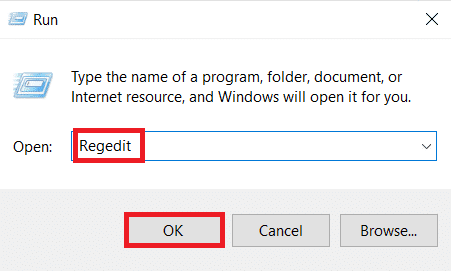
3. Navigera till följande sökväg(path) i Registereditorn.
HKEY_LOCAL_MACHINE\Software\Microsoft\DirectX
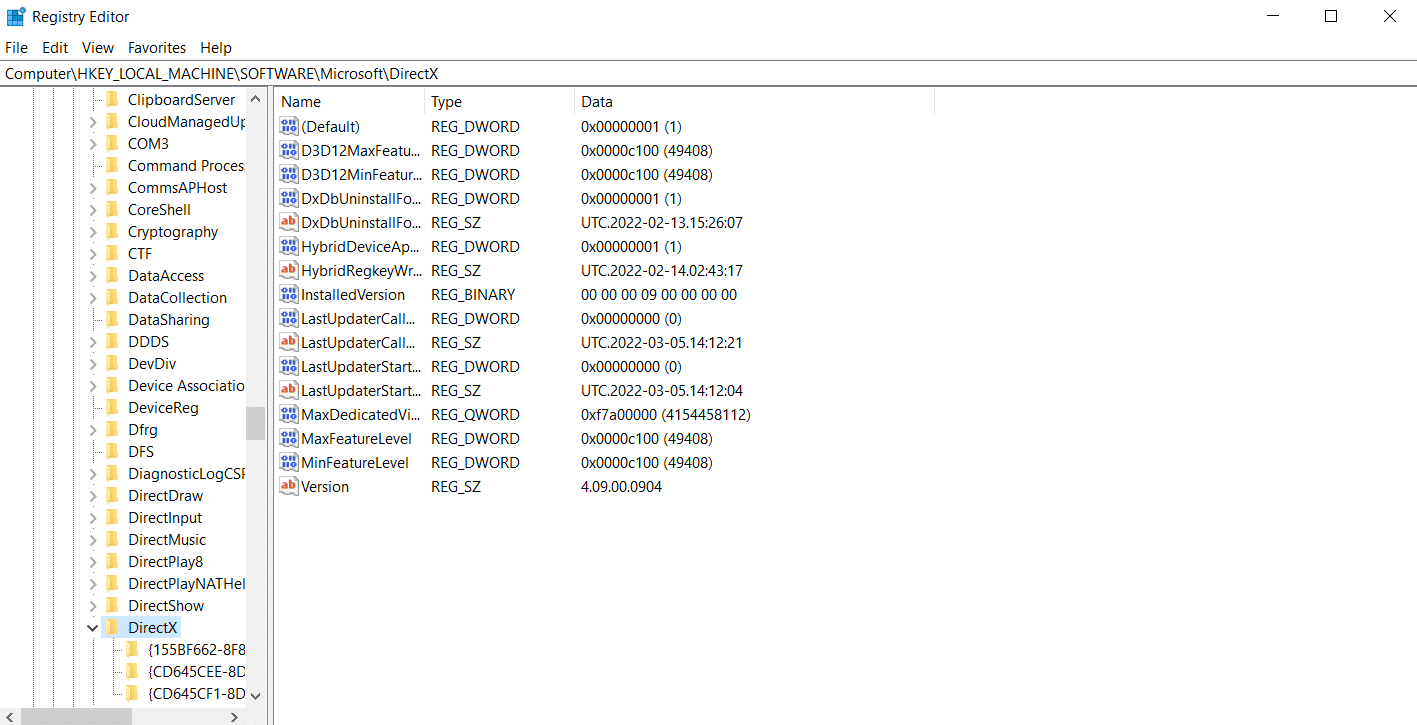
4. Högerklicka på DirectX - tangenten(key) och välj Ta bort(Delete) från snabbmenyn.

5. Bekräfta alla uppmaningar och starta om (restart the) datorn(PC) .
Om du inte kan ta bort DirectX- nyckeln, ändra dess behörighet och gör dig själv till dess ägare. Följ dessa steg för att göra det.
6. Högerklicka på DirectX - tangenten och välj alternativet Behörigheter.... (Permissions… )Behörighet för DirectX- fönstret öppnas.
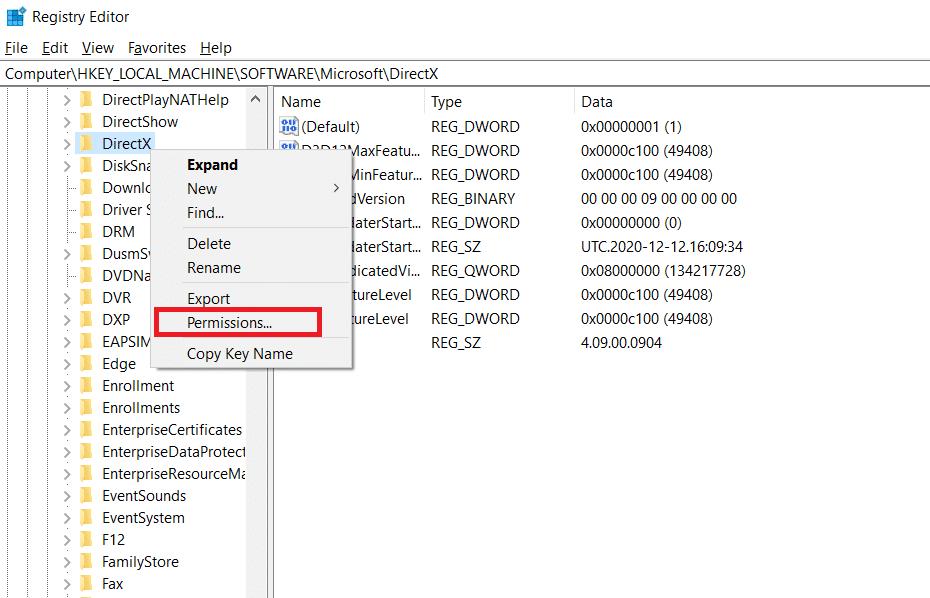
7. Under Grupp- eller användarnamn(Group or user names) väljer du Administratörer(Administrators) och klickar på knappen Avancerat .(Advanced)
8. I fönstret Avancerade säkerhetsinställningar(Advanced Security Settings) klickar du på alternativet Ändra(Change) bredvid Ägare(Owner) . Det öppnar popup-fönstret Välj användare eller grupp .(Select User or group)
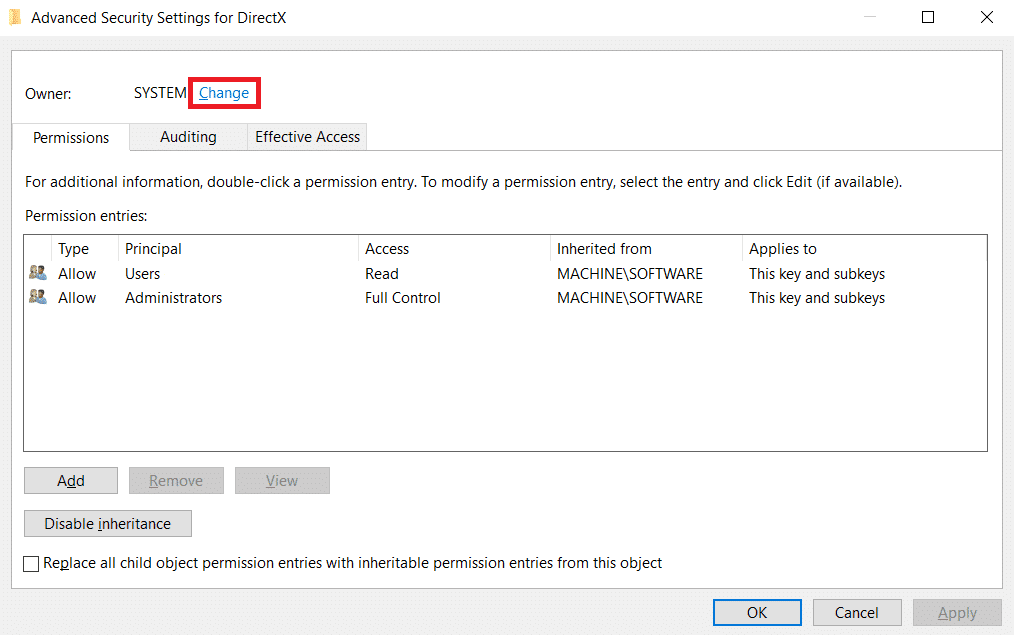
9. Skriv ditt användarnamn under Ange objektnamnet (Enter the object name) att välja(to select) .
10. Klicka på Kontrollera namn(Check Names) och vänta på att systemet ska verifiera ditt användarnamn. Klicka sedan på OK .
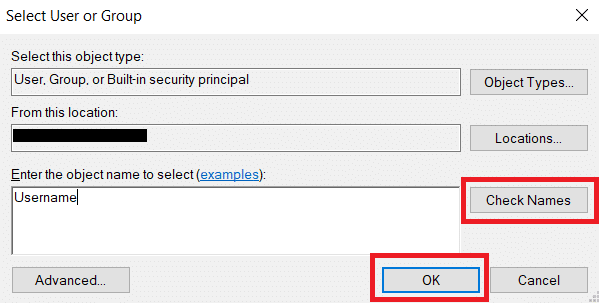
11, Efter det kommer du att se ditt användarnamn bredvid ägaren. Markera rutan märkt Ersätt ägare på underbehållare och föremål(Replace owners on subcontainers and objects) .
12. Klicka på Verkställ(Apply) och OK .
13. I fönstret Behörigheter(Permissions) för DirectX väljer du Användare(Users) under Grupp- eller användarnamn(Group or user names ) och markerar rutan nedan Tillåt( Allow ) bredvid Full kontroll(Full Control ) som visas.

14. Klicka på Verkställ(Apply) och OK .
Nu kommer du att kunna ta bort DirectX- nyckeln som visas i steg 4(Step 4) . Efter detta kan du installera om DirectX på din dator genom att följa stegen nedan.
Obs:(Note: ) Om du använder Windows 10(Window 10) , starta bara om datorn och DirectX kommer att installeras automatiskt.
1. Gå till nedladdningssidan för (download page)DirectX End-User Runtime Web Installer .
2. Välj önskat språk och klicka på knappen Ladda ner(Download) på webbsidan.
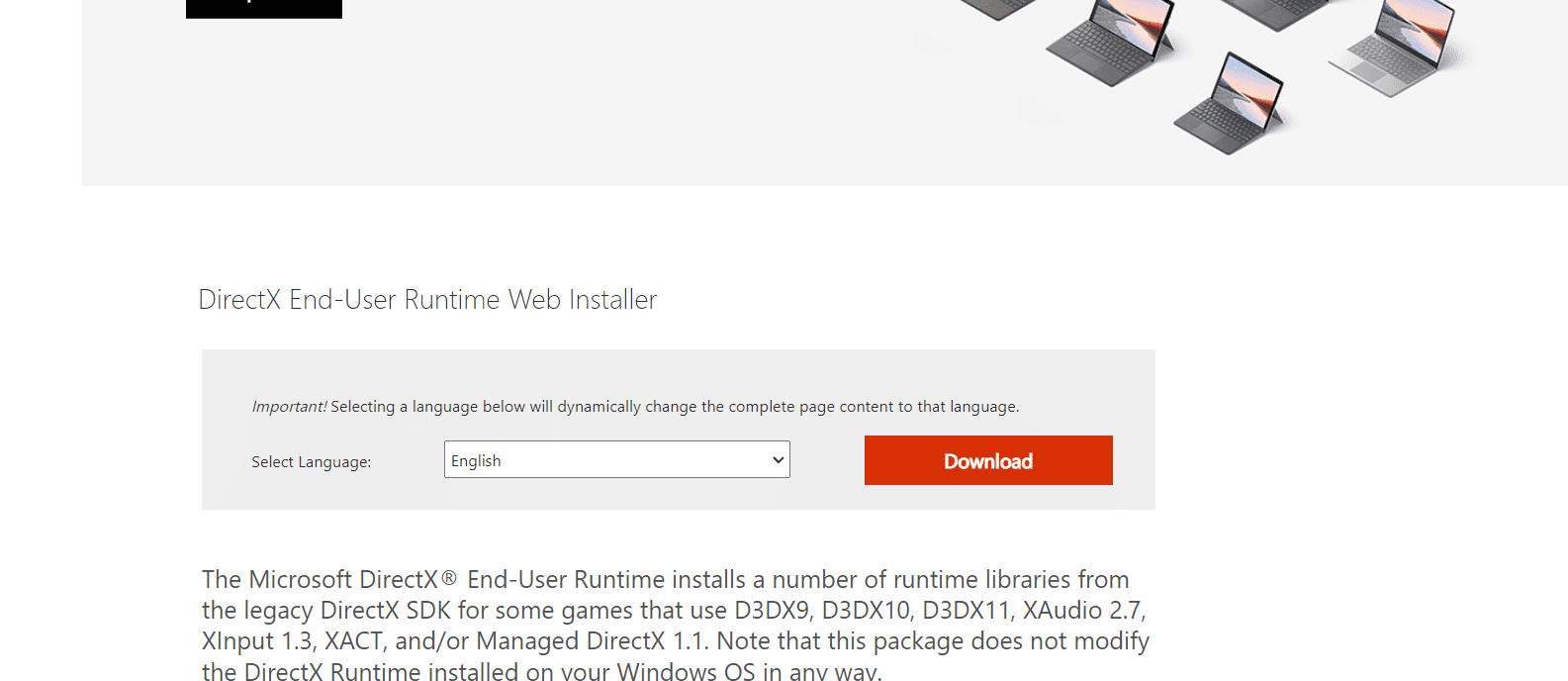
3. Följ instruktionerna och installera DirectX .
Läs också: (Also Read:) Fixa League of Legends Frame Drops(Fix League of Legends Frame Drops)
Metod 7: Reparera NET Framework(Method 7: Repair NET Framework)
Microsoft NET Framework är nödvändigt för att DirectX ska fungera , alla fel eller korrupta komponenter i det kan orsaka att ett okänt DirectX- fel har inträffat och League of Legends kan inte starta felmeddelande. Du kan reparera Net Framework genom att installera om det. Följ stegen nedan för att göra det.
1. Tryck på Windows - tangenten(key) och skriv Kontrollpanelen(Control Panel) och klicka på Öppna(Open) .

2. Ställ in View by > Category och välj sedan Avinstallera ett program(Uninstall a program) under avsnittet Program .(Programs)

3. Leta upp och högerklicka på . Net Framework .
4. Välj Avinstallera(Uninstall) och bekräfta alla uppmaningar som visas.

5. Vänta tills avinstallationsprocessen är klar och starta om datorn(reboot the PC) .
6. Gå till den officiella nedladdningssidan och ladda ner .Net Framework 4.8 . genom att klicka på Ladda ner .Net Framework 4.8 Runtime(Download .Net Framework 4.8 Runtime) .
7. En fil med namnet ndp48-web.exe kommer att laddas ner. Kör ndp48-web.exe genom att dubbelklicka på den.
8. Följ instruktionerna på skärmen och installera .Net Framework 4.8 .
Läs också: (Also Read:) Hur man ändrar League Of Legends Summoner-namn(How to Change League Of Legends Summoner Name)
Metod 8: Installera om League of Legends(Method 8: Reinstall League of Legends)
Det är möjligt att ditt League of Legends -spel är skadat eller föråldrat. Om du installerar om spelet kan det lösa League of Legends -felet tillsammans med andra spelrelaterade problem. Eftersom dina spelframsteg övervakas via ditt Riot - konto kommer du inte att förlora några av dina framsteg. Följ dessa steg nedan för att avinstallera League of Legends .
1. Tryck på Windows-tangenten(Windows key) , skriv appar och funktioner(apps and features) och klicka på Öppna(Open) .

2. Sök efter League of Legends i Sök i det här(Search this list) listfältet.
3. Välj sedan League of Legends och klicka på knappen Avinstallera (Uninstall ) som är markerad.
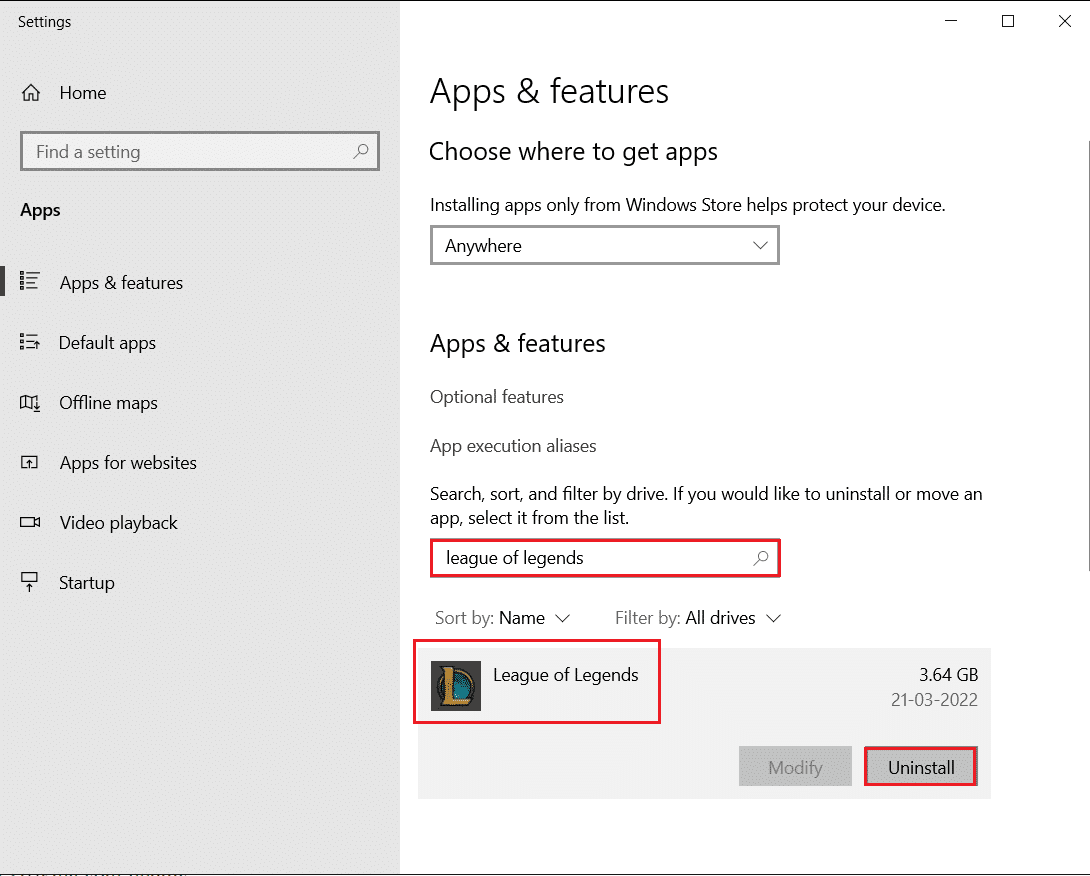
4. Återigen, klicka på Avinstallera(Uninstall) för att bekräfta.
5. När du har avinstallerat spelet startar du om datorn(restart the PC) .
6. Gå sedan till League of Legends officiella nedladdningssida(download page) och klicka på alternativet Spela gratis .(Play For Free)
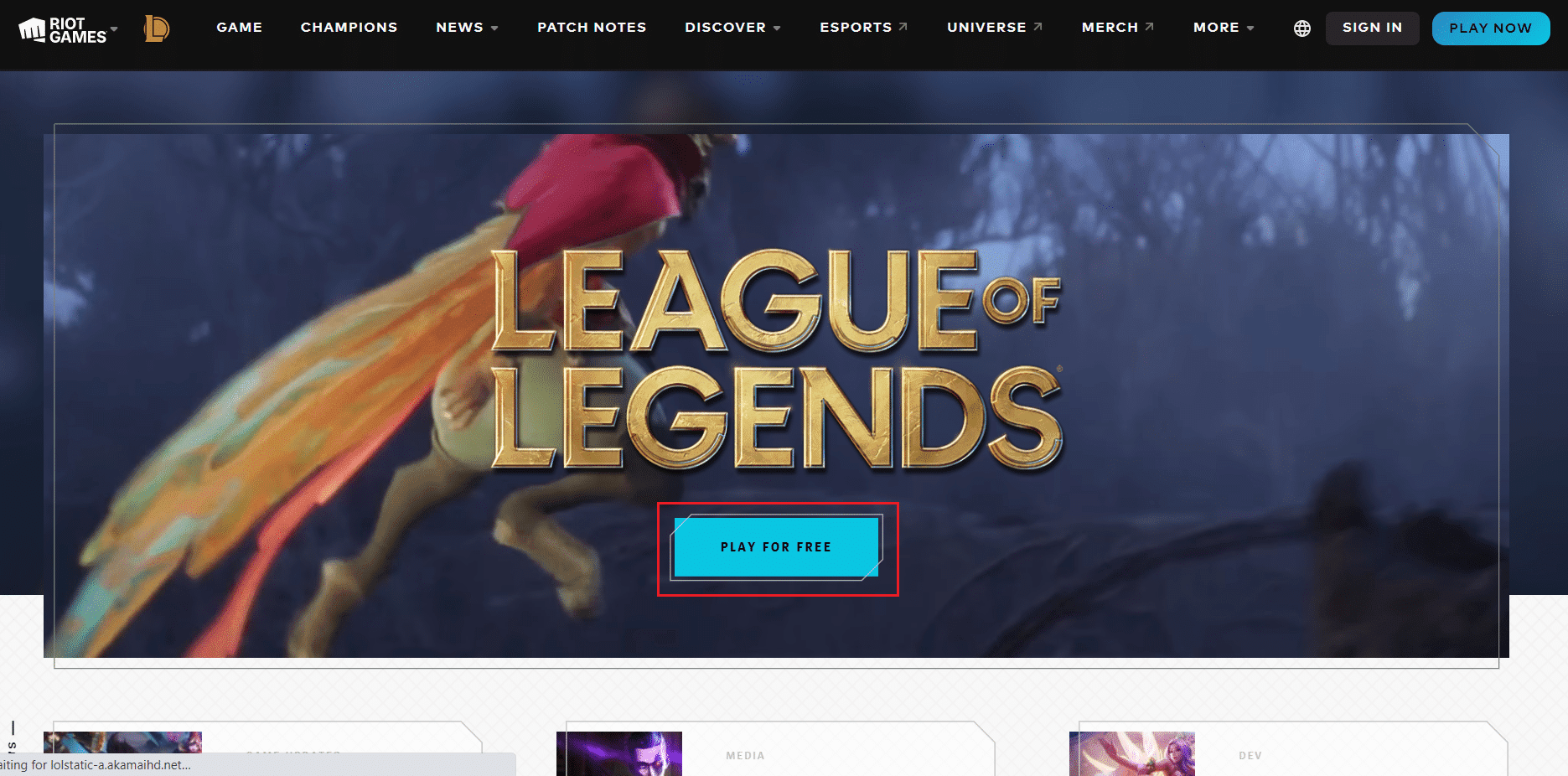
7. Registrera dig för ditt konto och klicka på alternativet Ladda ned för Windows .(Download for Windows)

8. Öppna den nedladdade installationsfilen(setup file) .
9. Klicka på alternativet Installera .(Install)
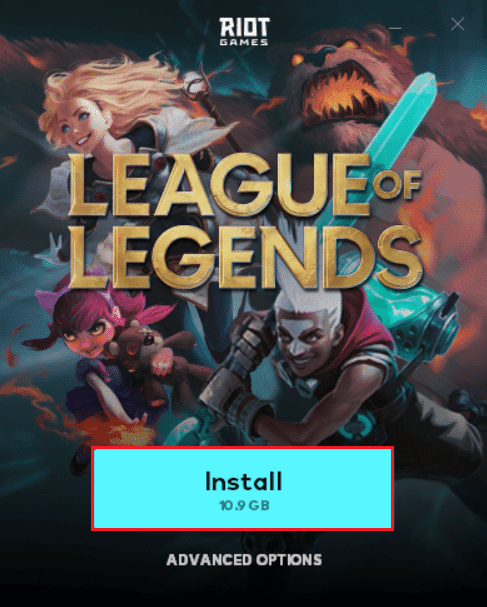
10. Vänta tills spelet har installerats.

När installationen är klar, spela spelet och problemet måste lösas.
Vanliga frågor (FAQs)(Frequently Asked Questions (FAQs))
Q1. Vad behöver jag för DirectX för League of Legends?(Q1. For League of Legends, what DirectX do I need?)
Svar:(Ans:) League of Legends använder DirectX9 även om det är föråldrat. Även om Riot skiftar och utvecklar patchar som kan använda DirectX11 .
Q2. Vad orsakar DirectX-felet?(Q2. What is causing the DirectX error? )
Svar: (Ans:) Föråldrade DirectX(Outdated DirectX) och korrupta grafikdrivrutiner(Graphics) är de främsta orsakerna till detta fel.
Q3. Kräver League of Legends större CPU- eller GPU-kraft?(Q3. Does League of Legends require greater CPU or GPU power? )
Svar: (Ans:) League of Legends förlitar sig mer på CPU än GPU eftersom dess erforderliga inmatningsfördröjning är ganska låg jämfört med spel som kräver en bildhastighet på 60FPS .
Rekommenderad:(Recommended:)
- Topp 10 bästa Android mobilplånbok(Top 10 Best Android Mobile Wallet)
- Topp 32 bästa säkra ROM-sajter(Top 32 Best Safe ROM Sites)
- Åtgärda Valorant Val 43-fel i Windows 10(Fix Valorant Val 43 Error in Windows 10)
- Fixa League of Legends ljudproblem(Fix League of Legends Sound Issues)
Vi hoppas att du hittade den här informationen användbar och att du kunde lösa hur du fixar League of Legends Directx-fel(League of Legends Directx error) i Windows 10 . Låt oss veta vilken teknik som var mest fördelaktig för dig. Använd formuläret nedan om du har några frågor eller kommentarer.
Related posts
Fixa League of Legends Black Screen i Windows 10
Fix Det går inte att installera DirectX på Windows 10
Fix Media Disconnected Error på Windows 10
Åtgärda felet Device Not Migrated i Windows 10
Fixa felkod 0x80004005: Ospecificerat fel i Windows 10
Åtgärda Blue Screen of Death Error på Windows 10
Åtgärda Trusted Platform Module 80090016-fel i Windows 10
Åtgärda problem med generiskt PnP-skärm i Windows 10
Fix VCRUNTIME140.dll saknas i Windows 10
Hur man åtgärdar skadat register i Windows 10
Åtgärda OneDrive-skriptfel i Windows 10
Fixa Bluetooth-drivrutinsfel i Windows 10
7 sätt att fixa iaStorA.sys BSOD-fel i Windows 10
Fixa datorljud för lågt i Windows 10
Fixa League of Legends ljudproblem
Så här åtgärdar du fel 0x80070002 Windows 10
Fixa att Spotify inte öppnas på Windows 10
Fix Task Host Window förhindrar avstängning i Windows 10
Fix Alt+Tab fungerar inte i Windows 10
Fixa Ingångspunkten hittades inte fel i Windows 10
