Åtgärda installationsfelkod 0x800f0922 för .Net Framework 3.5
Fixa .Net Framework 3.5 installationsfelkod 0x800f0922: (Fix .Net Framework 3.5 installation error code 0x800f0922: ) Ovanstående fel betyder att du inte kan installera .net framework och när du försöker uppdatera det kommer du att möta felkoden 0x800f0922. Det finns ingen enskild anledning till varför du upplever det här problemet, men ibland är det lika dumt som att inte aktivera .NET Framework 3.5 från kontrollpanelen. Men olika användare har olika PC-konfiguration så vi kommer att försöka lista alla möjliga metoder som verkar lösa det här problemet.

(Fix .Net Framework 3.5)Åtgärda installationsfelkod 0x800f0922 för .Net Framework 3.5
Se till att skapa en återställningspunkt(create a restore point) ifall något går fel.
Metod 1: Aktivera .Net Framework 3.5(Method 1: Enable .Net Framework 3.5)
1.Tryck på Windows Key + X och välj sedan Kontrollpanelen.(Control Panel.)

2.I Kontrollpanelen, skriv " windows-funktioner(windows features) " i sökningen och klicka på ' Slå på eller av Windows-funktioner(Turn Windows features on or off) ' från sökresultatet.

3. Markera kryssrutan " .NET Framework 3.5 (inkluderar .NET 2.0 och 3.0)(.NET Framework 3.5 (includes .NET 2.0 and 3.0)) " och klicka på OK.

4. Starta om datorn för att spara ändringarna.
Metod 2: Kör DISM (Deployment Image Servicing and Management)(Method 2: Run DISM (Deployment Image Servicing and Management))
1. Tryck på Windows Key + X och välj sedan Kommandotolken(Command Prompt) ( Admin ).

2. Ange följande kommando i cmd och tryck enter:
Viktigt:(Important:) När du DISM måste du ha Windows Installation Media redo.
DISM.exe /Online /Cleanup-Image /RestoreHealth /Source:C:\RepairSource\Windows /LimitAccess
Obs: (Note:) Byt(Replace) ut C:RepairSourceWindows med platsen för din reparationskälla

2.Tryck på enter för att köra kommandot ovan och vänta på att processen är klar, vanligtvis tar det 15-20 minuter.
NOTE: If the above command doesn't work then try on the below: Dism /Image:C:\offline /Cleanup-Image /RestoreHealth /Source:c:\test\mount\windows Dism /Online /Cleanup-Image /RestoreHealth /Source:c:\test\mount\windows /LimitAccess
3. Efter DISM- processen om den är klar, skriv följande i cmd och tryck på Enter : sfc /scannow
4. Låt System File Checker köras och starta om din PC när den är klar.
Metod 3: Återskapa biblioteksvärden för prestandaräknare(Method 3: Rebuild Performance Counter Library Values)
1.Tryck på Windows Key + X och klicka sedan på Kommandotolken (Admin).(Command Prompt (Admin).)
2. Skriv följande kommando i cmd och tryck enter: lodctr /R
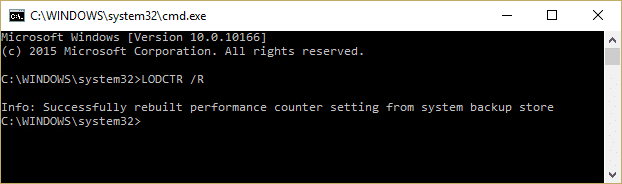
3. Vänta tills processen är klar och installera sedan .Net Framework 2.0 amd 3.0 från Slå(Turn Windows Features) på eller av Windows-funktioner.
4. Starta om datorn för att spara ändringarna.
Rekommenderat för dig:(Recommended for you:)
- Fix No Install Button på Windows Store(Fix No Install Button on Windows Store)
- Utför Clean boot i Windows(Perform Clean boot in Windows)
- Fixa Windows 10 Update-fel 0x8000ffff(Fix Windows 10 Update error 0x8000ffff)
- Utforskaren i Windows har slutat fungera [LÖST]
Det är det du har lyckats fixa .Net Framework 3.5 installationsfelkod 0x800f0922( Fix .Net Framework 3.5 installation error code 0x800f0922) men om du fortfarande har några frågor angående det här inlägget får du gärna fråga dem i kommentarsektionen.
Related posts
Hur man installerar Microsoft .NET Framework 3.5
Åtgärda fel 0x800F080C när du installerar .NET Framework på Windows 10
Åtgärda Adobe Genuine Software Verification Failure på Windows 11/10
Så här åtgärdar du programfel 0xc0000005
Så här åtgärdar du programfel 0xc000007b
Fix Kan inte ladda ner från Microsoft Store
Hur man fixar Discord Screen Share Lag
Fixa att Telegram Web inte fungerar
Fix Steam är långsam i Windows 10
Åtgärda zoomljud som inte fungerar Windows 10
Fix Zoom kan inte upptäcka en kamera
Fix Microsoft Setup Bootstrapper har slutat fungera
Fixa att Kodi Mucky Duck Repo inte fungerar
Åtgärda Microsoft Store som inte installerar appar
5 sätt att fixa Bluestacks-motorn startar inte
Åtgärda Adobe-programvaran som du använder är inte äkta
Fixa Windows 10 Realtek Card Reader som inte fungerar
Fix Discord fortsätter att krascha
Åtgärda AMD Catalyst Control Center saknas
Åtgärda Steam Content File Locked Error (2022)
