Åtgärda HP felkod 0xc4eb8000 på Windows 10
I det här inlägget hjälper vi dig att fixa HP felkod 0xc4eb8000(HP error code 0xc4eb8000) på Windows 10 . Felet kan uppstå på grund av föråldrad skrivarprogramvara eller av andra skäl. För att bli av med det här problemet har vi täckt några enkla alternativ som kan hjälpa dig att fixa det här felet så att du kommer att kunna skriva ut igen.
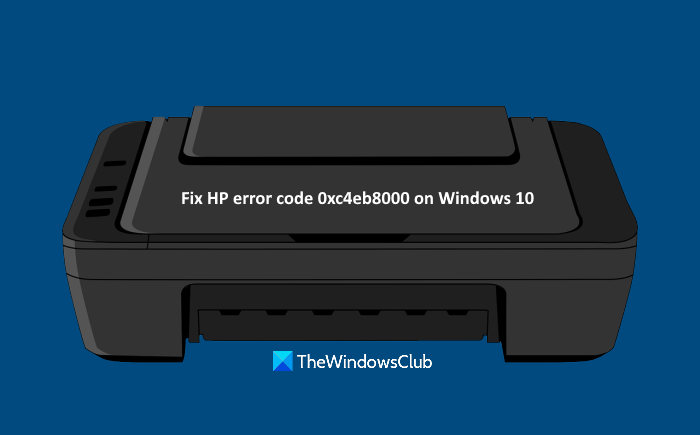
Åtgärda HP felkod 0xc4eb8000
Försök att köra felsökaren för skrivare(run the Printer troubleshooter) innan du börjar . Kanske hjälper det; Här(Else) är annars en lista över möjliga lösningar för att lösa denna HP-felkod 0xc4eb8000 på Windows 10:
- Uppdatera skrivarens firmware
- Återställ skrivaren
- Kontakta HP Support.
Låt oss kontrollera dessa lösningar.
1] Uppdatera skrivarens firmware
Det är möjligt att skrivarens firmware(Printer Firmware) som du använder är föråldrad och det kan vara anledningen till att du får ett sådant fel om och om igen. I ett sådant fall laddar du helt enkelt ner den senaste firmware som finns tillgänglig på HP:s officiella webbplats och installerar den. Den uppdaterade firmwaren kan hjälpa till att förbättra din skrivarfunktion bättre och lösa mindre problem. Här är stegen:
- Öppna sidan support.hp.com för skrivare
- Ange din HP-skrivares namn och serienummer
- Tryck på knappen Skicka(Submit)
- Scrolla ner på sidan
- Klicka på alternativet Firmware
- Klicka på alternativet Ladda ner(Download)
- Installera skrivarens firmware.
Försök nu att skriva ut. Det borde åtgärda felet.
Relaterat(Related) : Åtgärda HP-skrivarens felkod 0xc4eb92c3.(Fix HP Printer error code 0xc4eb92c3.)
2] Återställ skrivaren
Ibland kan en återställning av skrivaren hjälpa dig att lösa olika typer av problem. Detta kan också fungera för detta fel. Det här är stegen:
- Slå på din skrivare. Låt skrivaren vara tyst och inaktiv
- Koppla bort USB -kabeln på din skrivare från den bakre delen. Om skrivaren är ansluten till en trådlös anslutning eller ett annat nätverk, koppla inte ur USB -kabeln
- Ta bort patronen från din skrivare
- Koppla bort(Disconnect) skrivarens nätsladd från den bakre delen och vägguttaget
- Vänta i 60 sekunder eller mer
- Anslut strömkoden igen till den bakre delen av skrivaren och vägguttaget
- Slå på skrivaren
- Sätt i patronen igen
- Stäng luckan till kassetten
- Återanslut USB -kabeln (om den är bortkopplad) till den bakre delen av skrivaren.
Försök nu att ta en utskrift. Ditt problem borde vara borta nu.
Relaterat: (Related:) HP-skrivarvalideringen misslyckades(HP Printer validation failed) i Windows 10.
3] Kontakta HP Support
Om alternativen ovan inte fungerar bör du kontakta HP:s support på www8.hp.com .
Där väljer du din region, klickar på alternativet Kontakta support(Contact Support) och väljer Skrivare(Printer) som din produkttyp. Efter det, ange serienumret, och du bör få hjälp angående problemet.
Hoppas detta kan hjälpa.
Related posts
Åtgärda servicefel 79, stäng av och sedan på, på HP-skrivaren
Åtgärda HP-skrivarvalideringsfel i Windows 11/10
Åtgärda HP-skrivarfel - Problem med skrivaren eller bläcksystemet
Åtgärda HP-skrivarfelkoden 0xc4eb827f på Windows 11/10
Åtgärda HP-skrivarfelkoden 0xc4eb92c3 på Windows 10
HP Display Control Service måste uppdateras
Vad är HP Instant Ink Program och hur avbryter du det?
Just In Time-autentisering krävs för flyttbar lagring
Lenovo vs HP bärbara datorer – Ta reda på vilken som är bättre 2022
Åtgärda skrivarstatusen är pausad, felet kan inte återupptas i Windows 11/10
HP Solution Center fungerar inte på grund av Flash
Fixa skrivarens offlinestatus i Windows 10
HP Omen X Windows 10 bärbar dator är en spelbest!
Så här fixar du att skrivaren inte svarar i Windows 10
Fix Printer är i feltillstånd på Windows 11/10
Åtgärda nätverksskrivarfel 0x00000bcb - Kan inte ansluta till skrivaren
Dela filer mellan telefon och PC med HP QuickDrop
Åtgärda skrivarinstallationsfel 0x000003eb
HP PC Hardware Diagnostics UEFI på Windows 11/10
Fixa "Kan inte installera programvaran för skrivaren" på OS X
