Åtgärda Google Chrome som släpar efter och öppnar långsamt i Windows 11/10
Google Chrome har en stor del av Windows -webbläsarmarknaden. Det erövrade riket genom att vara " Google " och har skapat ett slags monopol som är mycket svårt för alla webbläsare att bryta. Men från och med nu har dess optimering på Windows utsatts för mycket kritik. Användare klagar på dess tröga beteende, ramfall och problem med eftersläpning.
Google Chrome släpar och öppnar långsamt
Google Chrome är inte perfekt optimerad för att fungera på Windows , men det finns några lösningar och saker du kan göra för att få det att fungera bättre och i den här artikeln kommer vi att se just det.
Varför fördröjer min dator när jag öppnar Chrome ?
Google Chrome är känd för att hogga resurser, särskilt när många flikar är öppna. Om din dator går långsamt när webbläsaren är öppen kan det vara Chrome- flikar som använder mycket RAM .
Innan du går vidare rekommenderar vi att du uppdaterar Windows OS(update Windows OS) och din Chrome-webbläsare(your Chrome browser) och ser om det hjälper på något sätt. Du bör också observera om din dator släpar och saktar ner tillsammans med webbläsaren, då kan du behöva faktiskt först optimera din dator för bättre prestanda(optimize your computer for better performance) och åtgärda problemet(fix the issue) .
Hur fixar jag fördröjning i Chrome?
Om Google Chrome har börjat släpa mycket och är långsam att öppna i Windows , så här är vad du kan göra för att göra det snabbare!
- Inaktivera tillägg
- Aktivera eller inaktivera maskinvaruacceleration(Hardware Acceleration)
- Rensa skadlig programvara
- Rensa webbläsardata och cache
- Återställ Chrome.
Låt oss prata om dem i detalj.
1] Inaktivera tillägg
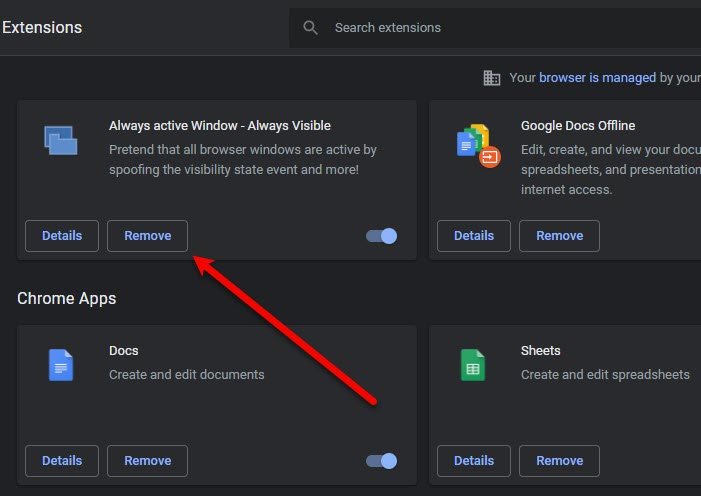
Vi är ökända för att lägga till onödiga tillägg till våra webbläsare förutsatt att vi en dag kommer att använda dem. Väl! det är dags att rensa bort din Chrome - webbläsare och få den att fungera snabbare och smidigare.
Anledningen till att tillägg kan få din webbläsare att genomsöka är att de äter massor av RAM och så småningom, på grund av minnesbrist, blir din webbläsare långsammare. Så för att inaktivera tillägget(disable the extension) kan du följa dessa steg.
- I Chrome klickar du på de three vertical dots > More tools > Extensions .
- Du kan klicka på knappen Ta bort (Remove ) för att inaktivera ett visst tillägg.
Starta nu om webbläsaren och kontrollera om problemet kvarstår.
2] Aktivera(Enable) eller inaktivera maskinvaruacceleration(Disable Hardware Acceleration)
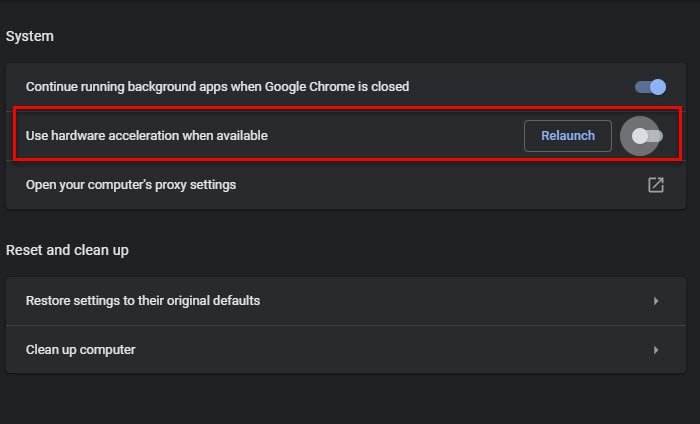
Hardware Acceleration är en funktion som gör att din GPU kan ta över vissa uppgifter som din CPU har svårt att hantera. Så, om du har en kraftfull GPU , aktivera hårdvaruacceleration(Hardware Acceleration) , annars inaktiverar du den.
För att aktivera eller inaktivera hårdvaruacceleration(disable Hardware Acceleration) , följ de givna stegen.
- Klicka(Click) på de tre vertikala prickarna > Inställningar(Settings) .
- Gå till Advanced > System.
- Använd reglaget för att inaktivera " Använd hårdvaruacceleration när tillgänglig(Use hardware acceleration when available) ".
Starta nu om webbläsaren och kontrollera om problemet kvarstår.
3] Rensa skadlig programvara

Många användare vet inte att skadlig programvara kan få en viss app att sakta ner. Chrome har den här funktionen som upptäcker skadlig programvara på din dator och rensar dem. Så vi kommer att använda den för att lösa problemet.
Följande är stegen för att använda Chrome-rensningsverktyget(Chrome cleanup tool) .
- Klicka(Click) på de tre vertikala prickarna > Inställningar(Settings) .
- Gå till Advanced > Reset and clean up.
- Klicka på Hitta (Find ) i avsnittet " Hitta skadlig programvara ".(Find harmful software)
Vänta tills den har slutfört uppgiften, starta om datorn och Chrome och kontrollera om problemet kvarstår.
Slumpmässigt inlägg(Random post) : Slå av ljusen – Webbläsartillägg för att dämpa webbläsarbakgrunden(Browser extension to dim browser background) .
4] Rensa webbläsardata och cache
En annan sak du kan göra för att åtgärda felet är att rensa webbläsardata och cacheminne(clear the Browsing Data and Cache) . Att rensa dem är ganska enkelt, du behöver bara följa de givna stegen.
- Klicka(Click) på de tre vertikala prickarna > Inställningar(Settings) .
- Gå till Privacy and Security > Clear browsing data.
- Markera alla rutorna och klicka på Rensa data.(Clear data.)
Slutligen, starta om datorn och kontrollera om problemet kvarstår.
5] Återställ Chrome
Om inget hjälper kan du behöva återställa webbläsaren Chrome(reset your Chrome browser) .
That’s it!
Du kommer att kunna åtgärda Chrome- problemet med dessa lösningar.
Läs(Read) : Google Chrome fryser eller kraschar på en Windows-dator(Google Chrome is Freezing or Crashing on Windows computer) .
Använd Microsoft Edge(Use Microsoft Edge) istället för Chrome
Microsoft Edge Chromium är lika bra som Chrome om inte bättre. Den har alla nödvändiga funktioner och fungerar perfekt med Windows -datorer. Jag personligen har valt Edge när min Chrome började sakta ner. Så om du är en Chrome- användare kommer du inte att känna dig främmande när du använder Edge eftersom båda är baserade på Chromium .
Läs nästa: (Read next: )Åtgärda hög CPU-, minnes- eller diskanvändning i Chrome.(Fix Chrome high CPU, Memory, or Disk usage.)
Related posts
Åtgärda problem med skärmflimmer i Google Chrome på Windows 11/10
Åtgärda långsamma problem med Google Maps på Chrome, Firefox, Edge på Windows 11/10
Fixa att tangentbordet inte fungerar i Google Chrome på Windows 11/10
Åtgärda RESULT_CODE_HUNG-felet på Chrome, Edge på Windows 11/10
Fix Chrome kommer inte att öppnas eller startas på Windows 11/10 PC
Åtgärda problem med svart skärm i Google Chrome på Windows 11/10
Åtgärda Klif.sys Blue Screen-fel i Windows 11/10
Åtgärda meddelandet Enhet inte migrerat på Windows 11/10-datorer
Fixa oklickbar aktivitetsfält; Kan inte klicka på Aktivitetsfältet i Windows 11/10
Inaktivera Profilhanteraren i Google Chrome på Windows 11/10
Fix Enhetskryptering är tillfälligt avstängd fel i Windows 11/10
Åtgärda HP-skrivarvalideringsfel i Windows 11/10
Inkognitoläge saknas i Chrome på Windows 11/10
Fixa att Google Chrome inte uppdateras
Öppna och använd Chrome Task Manager på Windows 11/10
Åtgärda Discord Mic som inte fungerar i Windows 11/10
Åtgärda Google Chrome-fel 0xc00000a5
Fixa att Google Chrome inte sparar lösenord
Åtgärda problem: Google Chrome använder mycket processor (CPU) när jag besöker en webbplats
Hur återställer man saknade Chrome Top Toolbar i Windows 11/10?
