Åtgärda Google Chrome-fel 0xc00000a5
Om du stöter på Google Chrome-fel 0xc00000a5(Google Chrome error 0xc00000a5) när du försöker installera eller starta Google Chrome , kommer den här artikeln att visa dig hur du åtgärdar problemet. Ett fåtal användare har rapporterat detta fel när webbläsaren var öppen, och de försökte öppna ett nytt fönster.
Google Chrome fel 0xc00000a5
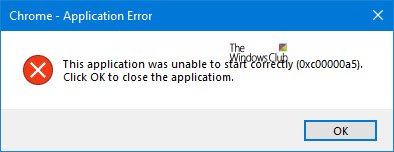
Google Chrome(Google Chrome) -felet 0xc00000a5 orsakas när några filer som är avgörande för Google Chrome är korrupta eller saknas. Detta kan hända när en skadlig programvara ändrar filerna i webbläsaren, installationen är ofullständig eller en ny uppdatering har skadat registret.
- Ta bort skadlig programvara från ditt system
- Lägg till No Sandbox- flagga
- Inaktivera kompatibilitetsläget
- Återställ Chrome
- Installera om Google Chrome
För att lösa problemet, prova följande lösningar sekventiellt:
1] Ta bort skadlig programvara från ditt system
Det är viktigt att ta bort skadlig programvara från ditt system innan du går vidare till en annan lösning. Du kan göra det genom att använda vilken som helst trovärdig tredje parts anti-malware-programvara(third-party anti-malware software) .
Det är också tillrådligt att leta efter nyligen installerade misstänkta gratisprogram på ditt system. Alla overifierade gratisprogram kan vara misstänkta.
2] Lägg till No Sandbox-flagga
Proceduren för att lägga till No Sandbox- flaggan är som följer:
Högerklicka(Right-click) på genvägsikonen för Google Chrome på skrivbordsskärmen(Desktop) .
Välj Egenskaper(Properties) .
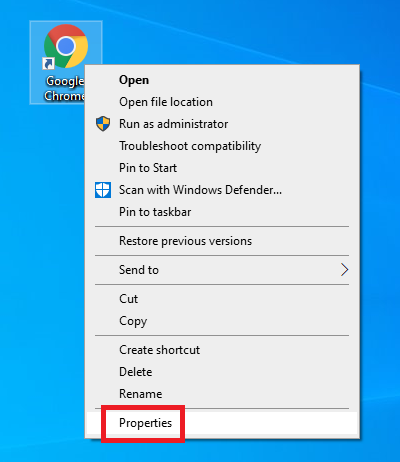
På fliken Genväg(Shortcut) hittar du målsökvägen(Target) .
Lägg bara till –no-sandbox som suffix till sökvägen.
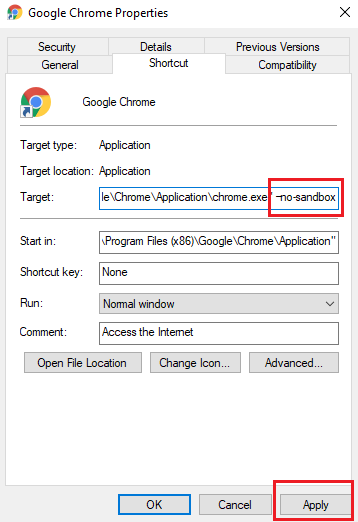
Tryck på Apply och sedan OK för att spara inställningarna.
3] Inaktivera kompatibilitetsläget
Så långt som du använder den senaste versionen av Google Chrome på systemet, kommer kompatibilitetsläget att vara överflödigt. Men om det är aktiverat kan det orsaka detta fel. För att inaktivera kompatibilitetsläget(Compatibility) för Google Chrome provar du följande steg:
Högerklicka(Right-click) på genvägen till Google Chrome och välj Egenskaper(Properties) .
På fliken Kompatibilitet(Compatibility) avmarkerar du kryssrutan som motsvarar Kör det här programmet i kompatibilitetsläge för(Run this program in compatibility mode for) .
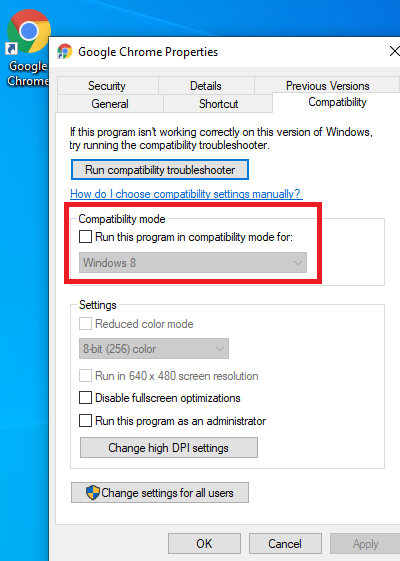
Tryck på Apply och sedan OK för att spara inställningarna.
4] Återställ Chrome
Skriv chrome://settings och tryck på Retur(Enter) . Bläddra(Scroll) mot slutet och klicka på Avancerade(Advanced) inställningar. Mot slutet kommer du att se knappen Återställ webbläsarinställningar. (Reset)Klicka(Click) på knappen för att återställa Chrome-inställningarna till standardinställningarna(restore Chrome settings to default) .
5] Installera om Google Chrome
Om stegen ovan misslyckas måste du avinstallera Google Chrome ordentligt och installera om det efter att ha laddat ner programvaran igen från den officiella webbplatsen.
Press Win+R för att öppna fönstret Kör(Run) och skriv kommandot appwiz.cpl . Tryck på Enter för att öppna fönstret Program och funktioner .(Programs and Features)
Högerklicka(Right-click) på Google Chrome i listan och välj Avinstallera(Uninstall) .
Starta om systemet när paketet har avinstallerats.
Ladda nu ner den senaste versionen av Google Chrome från den officiella webbplatsen och installera paketet på ditt system och det borde lösa ditt problem. Observera att du kan förlora dina inställningar etc när du gör detta.
I hope it helps!
Related posts
Åtgärda Google Chrome-fel Han är död, Jim! Fick slut på minne
Åtgärda Google Chrome som släpar efter och öppnar långsamt i Windows 11/10
Åtgärda problem med skärmflimmer i Google Chrome på Windows 11/10
Åtgärda problem med svart skärm i Google Chrome på Windows 11/10
Fixa att Google Chrome inte sparar lösenord
Fixa att Google Chrome inte uppdateras
Hur man åtgärdar SSL-anslutningsfel i Google Chrome
Fixa att muspekaren försvinner i Google Chrome
Åtgärda Aw Snap-fel på Google Chrome
Åtgärda dialogrutan för suddig filöppning i Google Chrome och Microsoft Edge
Åtgärda ERR_QUIC_PROTOCOL_ERROR i Google Chrome
9 sätt att åtgärda ERR_CONNECTION_RESET i Google Chrome
Åtgärda Google Chrome Kill Pages or Wait-fel i Windows 10
Åtgärda ERR_CACHE_MISS-felmeddelandet i Google Chrome
Så här åtgärdar du felet "Din anslutning är inte privat" i Google Chrome
Fix Google Chrome har slutat fungera fel [LÖST]
Fixa Google Chrome öppnas automatiskt i Windows 10
Åtgärda ERR_SSL_PROTOCOL_ERROR i Google Chrome
Åtgärda långsamma problem med Google Maps på Chrome, Firefox, Edge på Windows 11/10
Åtgärda ERR_EMPTY_RESPONSE i Google Chrome
