Åtgärda funktionen du försöker använda finns på en nätverksresurs som inte är tillgänglig
Många procedurer inträffar när du installerar eller tar bort programvara på Windows , varav huvuddelen inte syns i det grafiska användargränssnittet. Tyvärr, på grund av OS och underliggande programvarukomplexitet, kan saker ibland gå fel. Många användare får detta felmeddelande när de försöker installera eller ta bort ett program på valfri version av Windows operativsystem(Windows Operating System) . Användaren måste antingen klicka på OK(click OK) för att slutföra installationen eller erbjuda en alternativ sökväg(offer an alternate path) till paketmappen som anges i felmeddelandet för att åtgärda funktionen som du försöker använda är på en nätverksresurs som är otillgänglig(the feature you are trying to use is on a network resource that is unavailable) fel. Eftersom installations- eller avinstallationsproceduren inte kan gå förbi den punkten, kommer du troligenstäng guiden(close the wizard) . I den här artikeln kommer vi att undersöka hur du fixar funktionen du försöker använda är på en nätverksresurs som är otillgänglig(the feature you are trying to use is on a network resource that is unavailable) fel.

Åtgärda funktionen du försöker använda finns på en nätverksresurs som inte är tillgänglig i Windows 10(Fix The Feature You Are Trying to Use is on a Network Resource That is Unavailable on Windows 10)
Felmeddelandet indikerar att paketet försöker komma åt funktionalitet som inte är tillgänglig i processen. Det är dock inte alltid lätt att fastställa roten till ett problem. En mängd olika orsaker kan skapa denna svårighet med att funktionen du försöker använda är på en nätverksresurs som är otillgänglig. Detta kan vara vad som helst i stil med:
- Windows Installer -tjänsten startar inte utan någon uppenbar anledning.
- Felaktiga(Inaccurate) eller på annat sätt oläsbara registerdata relaterade till programvaran du försöker installera eller ta bort.
Preliminär felsökning(Preliminary Troubleshooting)
- Problemet kan orsakas av ett defekt installationspaket(defective installation package ) eller installationsprogram som du använder för att försöka installera eller ta bort det berörda programmet. För att lösa detta, spara installationspaketet någon annanstans(save the installation package elsewhere) och försök igen.
- Om många paket är tillgängliga, titta igenom dina systemegenskaper för att köra en kompatibel version(run a compatible version) som fungerar med ditt Windows - system. Eftersom de flesta appar erbjuder 32-bitars och 64-bitars installationspaket, såväl som flera versioner för olika processorer(CPUs) . Så verifiera dina systemegenskaper(verify your system properties) innan du laddar ner installationspaketet och ladda sedan ner enligt dina datorspecifikationer.
Metod 1: Kör Programinstallera och avinstallera felsökare(Run Program Install and Uninstall Troubleshooter)
Windows Installer-(Windows Installer) felsökningssviten söker automatiskt efter och försöker lösa eventuella problem som hindrar dig från att installera eller avinstallera program. Utför följande för att använda den här felsökaren och fixa att funktionen du försöker använda finns på en nätverksresurs som är otillgänglig(the feature you are trying to use is on a network resource that is unavailable) fel.
1. Ladda ner och starta(Download & launch) Microsoft Program Installera och avinstallera Felsökare(Microsoft Program Install and Uninstall Troubleshooter) .
2. Klicka här på Nästa(Next) och låt den upptäcka problem.

3. Du kommer att tillfrågas: Har du problem med att installera eller avinstallera ett program? (Are you having a problem installing or uninstalling a program?)Klicka på Installera(Installing) eller avinstallera(Uninstalling) och följ instruktionerna på skärmen för att felsöka.

Läs också: (Also Read:) Fix Windows kunde inte automatiskt upptäcka detta nätverks proxyinställningar(Fix Windows could not automatically detect this Network’s Proxy settings)
Metod 2: Aktivera Windows Installer Service(Enable Windows Installer Service)
Windows Installer -tjänst krävs för installation och avinstallation av Windows -programvara. (Windows)Den ska helst vara igång hela tiden; dock stannar det ibland på grund av buggar. Det finns en sannolikhet att installationen och/eller avinstallationen kommer att misslyckas om Windows Installer -tjänsten inte fungerar på din maskin. Om du har problem med att ta reda på hur du fixar den funktion du försöker använda finns på en nätverksresurs som inte är tillgänglig,( the feature you are trying to use is on a network resource that is unavailable) se till att Windows Installer -tjänsten är igång först.
1. För att starta dialogrutan Kör(Run) , tryck på Windows + R keys samtidigt för att öppna dialogrutan Kör .(Run )
2. Här skriver du services.msc(services.msc) och klickar på OK för att öppna fönstret Services .
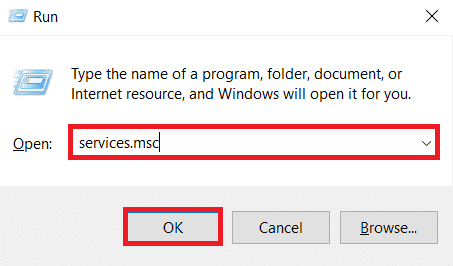
3. Klicka på Egenskaper(Properties) efter att ha högerklickat på Windows Installer som visas.

4. För att välja Automatisk(Automatic) , öppna rullgardinsmenyn Starttyp(Startup type) och välj den.
5. Klicka på Start om tjänstens status(Service status) visar Stoppad.(Stopped.)
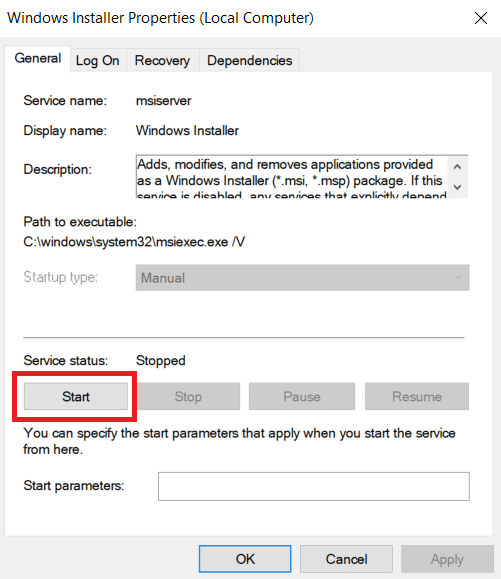
6. Klicka sedan på Apply och sedan OK .

7. Stäng fönstret Tjänster och (Services)starta om datorn(restart your PC) .
Läs också: (Also Read:) Fixa datorer som inte visas i nätverket i Windows 10(Fix Computers Not Showing Up on Network in Windows 10)
Metod 3: Ta bort registernyckeln för (Delete Registry Key of )den problematiska appen(Troubling App)
Om allt annat misslyckas, implementera den här metoden för att fixa att funktionen du försöker använda finns på en nätverksresurs som är otillgänglig(the feature you are trying to use is on a network resource that is unavailable) fel.
Obs:(Note:) När du arbetar med Windows-registret(Windows Registry) bör du alltid fortsätta med försiktighet, eftersom att ta bort fel objekt kan ha en betydande inverkan på systemstabiliteten.
1. Tryck på Windows + R keys samtidigt för att öppna dialogrutan Kör .(Run)
2. Skriv regedit och klicka sedan på OK för att starta Registereditorn(Registry Editor) .

3. Klicka på Ja(Yes) i kontrollprompten för(User Account Control) användarkonto.
3. Gå till följande platssökväg från adressfältet(address bar) i Registereditorn:
HKEY_LOCAL_MACHINE\SOFTWARE\Classes\Installer
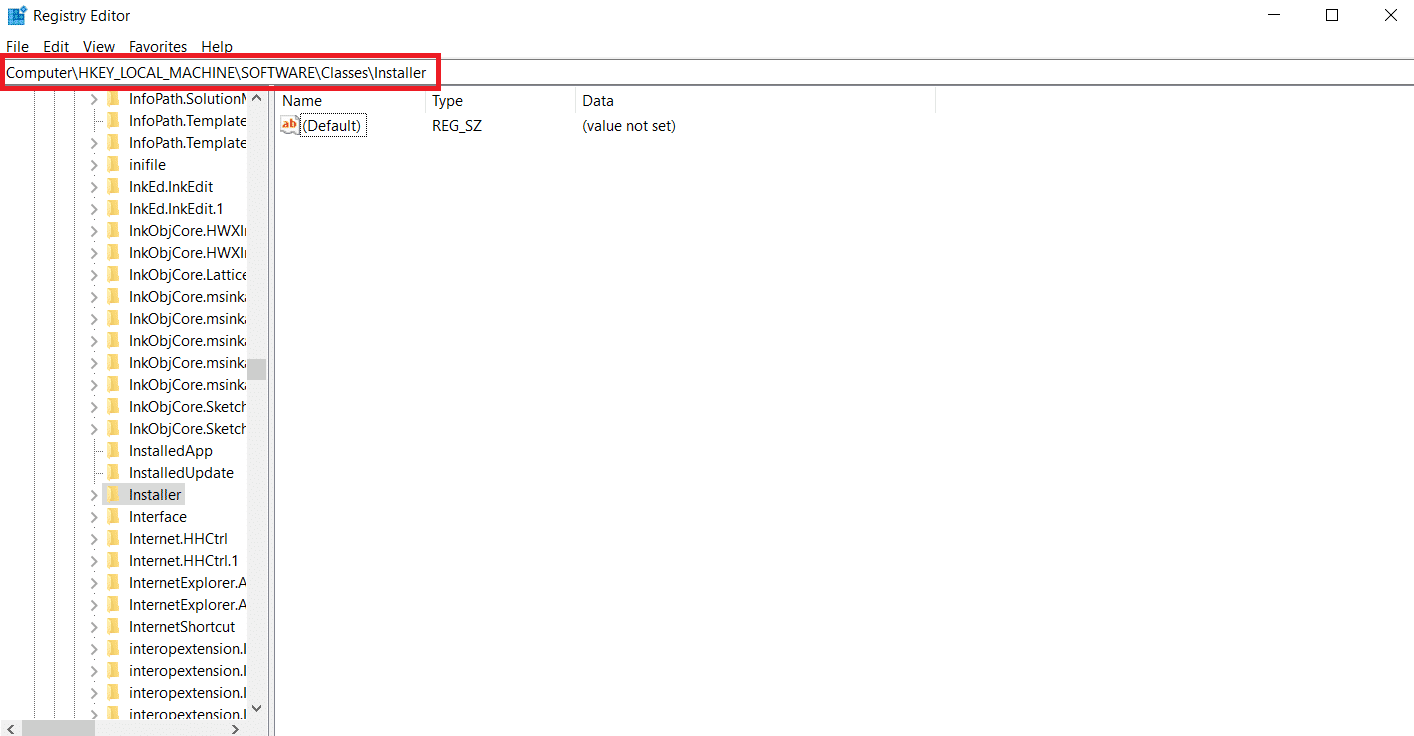
4. Dubbelklicka på undernyckelmappen Produkter(Products) i den vänstra rutan för att expandera den.
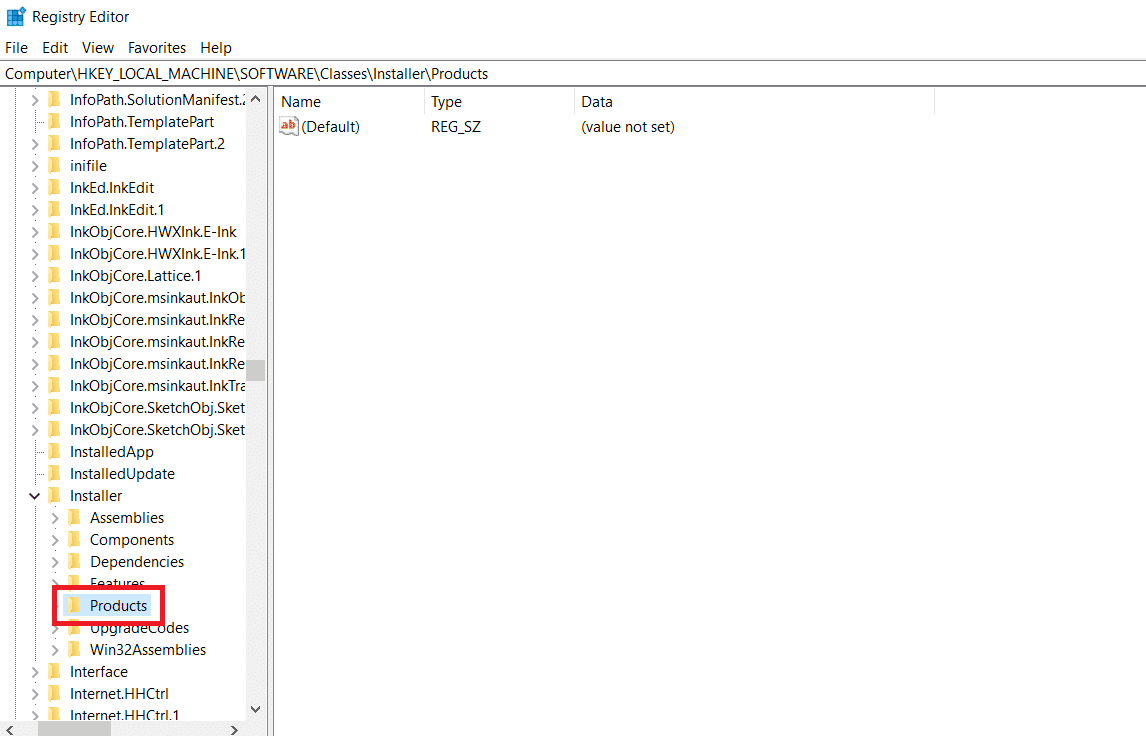
5. För att inspektera innehållet i var och en av undernycklarna(sub-keys) under produktnyckeln(Products key) klickar du på dem en efter en i den högra rutan i registerredigeraren(Registry Editor) .
- Värdedata(Value data) kommer att erbjuda namnet på programmet för vilket den registernyckeln skapas.
- Undersök därför registersträngen produktnamn för varje undernyckel(Product Name) under produktnyckeln(Products) .
6. Fortsätt leta tills du hittar undernyckeln för programvaran som(software) du har problem med att installera eller ta bort.
7. Högerklicka på den berörda undernyckeln( affected program sub-key) för programmet och välj alternativet Ta bort(Delete) enligt bilden nedan.

8. För att bekräfta åtgärden, klicka på Ja(Yes) i den efterföljande prompten.
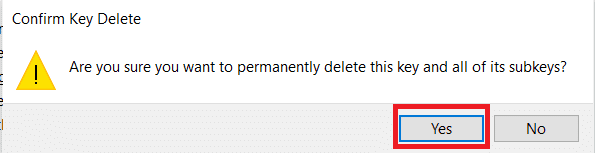
9. Stäng Registereditorn(Registry Editor) och starta om systemet.
10. Kör installationspaketet(installer package) för den berörda programinstallationen/avinstallationen när maskinen startar upp.
Vanliga frågor (FAQ)(Frequently Asked Question (FAQ))
Q1. Vad innebär det att ha en nätverksresurs?(Q1. What does it mean to have a Network Resource?)
Ans. En nätverksresurs är vilken enhet, mapp eller dator som helst som är tillgänglig via lokalt nätverk(accessible over Local Network) och som kan nås av en annan dator eller användaren. Nätverksvirtualisering(Network) används i företag för att korrekt hantera nätverksresurser.
Rekommenderad:(Recommended:)
- Hur man öppnar Steam-konsolen(How to Open Steam Console)
- Fix Windows 10 Netwtw04.sys Blue Screen Error
- Åtgärda fel 1500 En annan installation pågår(Fix error 1500 Another Installation is in Progress)
- C:\windows\system32\config\systemprofile\Desktop is Unavailable: Fixed
Vi hoppas att du tyckte att den här informationen var användbar och att du kunde åtgärda problemet när funktionen du försöker använda finns på en nätverksresurs som är otillgänglig fel i Windows 10(the issue when the feature you are trying to use is on a network resource that is unavailable error on Windows 10) . Berätta(Please) för oss vilket tillvägagångssätt som fungerade för dig. Lämna(Please) dina frågor eller kommentarer i utrymmet nedan.
Related posts
Inaktivera Pinch Zoom-funktionen i Windows 10
Åtgärda nätverksadapterfelkod 31 i Enhetshanteraren
Skjut upp funktions- och kvalitetsuppdateringar i Windows 10
Fix Det gick inte att installera nätverksadapterfelkod 28
Hur man ställer in nätverksfildelning på Windows 10
Hur man stänger av begränsat läge på YouTubes nätverksadministratör
Hur man felsöker nätverksanslutningsproblem i Windows 10
Windows kunde inte hitta en drivrutin för din nätverksadapter [LÖST]
Hur man aktiverar nätverksupptäckt i Windows 10
Använd nätverksfiler när du är offline med Sync Center och offlinefiler
Hur man streamar Origin-spel över Steam
Fixa kamera som används av en annan app i Windows 10
Hur man döljer WiFi-nätverksnamn i Windows 11
Fixa datorer som inte visas i nätverket i Windows 10
Återställ nätverksdataanvändning på Windows 10 [GUIDE]
Fixa lokalt enhetsnamn är redan i användningsfel på Windows
Hur man uppdaterar drivrutiner för nätverkskort i Windows 10
Fix Windows kunde inte identifiera detta nätverks proxyinställningar automatiskt
Fixa Ange nätverksreferensfel på Windows 10
Aktivera eller inaktivera funktionen för delade upplevelser i Windows 10
