Åtgärda Forza Horizon FH5-fel 0x803FB107
Flera Windows 10 -användare upplever så många problem när de installerar applikationer från Microsoft Store . Många(Many) av er kan få felkod 0x803FB107 när du installerar Forza Horizon 5 eller andra liknande applikationer från din Microsoft Store . Det här problemet kan verka tillfälligt och i vissa fall visar det sig uppstå i mer än en månad. Om du också kämpar med detta irriterande problem är vi här för att hjälpa dig. Läs den här guiden och implementera metoderna för att fixa Microsoft butikskod 0x803FB107.

Så här åtgärdar du Forza Horizon FH5-fel 0x803FB107(How to Fix Forza Horizon FH5 Error 0x803FB107)
Även om felkoden 0x803FB107 uppstår av flera skäl, finns det några speciella scenarier som du kommer att möta mer avsevärt. Här är en lista över möjliga orsaker som orsakar problemet i din Windows 10-dator.
- Nätverksanslutningen är inte stabil.
- Korrupt(Corrupt) och inkompatibelt Microsoft Store -cache.
- Föråldrat Windows OS.
- Appkraven uppfylls inte av PC:n.
- Felaktiga datum- och tidsinställningar.
- Inget utrymme för att installera nya appar och program.
- Applikationen/programmet är felkonfigurerat.
- Föråldrade applikationer i Microsoft Store .
- Antivirus och brandvägg(Firewall) hindrar appen från att installeras.
- Proxy- och VPN-störningar.
- Konflikter med användarprofilkonto.
- Korrupta systemfiler.
- Serverproblem från Microsoft-änden.
Gå nu vidare till nästa avsnitt för att lösa det diskuterade felet.
Nu, när du har sorterat ut orsaken som orsakar felkoden 0x803FB107 i din Windows 10-dator, gå vidare till felsökningsmetoderna som hjälper dig att lösa problemet.
Se till att du skapar en systemåterställningspunkt(System Restore point) för att återställa din dator när något går fel.
Preliminära kontroller(Preliminary Checks)
Här är några grundläggande felsökningssteg som du kan följa innan du går igenom de avancerade metoderna.
1. Kontrollera spelkrav(1. Check Game Requirements)
Flera användare har rapporterat att Microsoft butikskod 0x803FB107 förekommer på din PC när du installerar vissa spel som Forza Horizon 3 . Innan du laddar ner någon app/spel på din enhet, se till att din dator uppfyller minimikraven för appen. För att veta minimikraven för en app måste du kolla dess officiella webbplats(official website) . Du måste kontrollera tre aspekter av kraven: grafikkort(Graphics) , DirectX och systemkrav. Här är kraven på din dator som förväntas av Forza Horizon 3 .
| MINIMUM REQUIREMENTS | RECOMMENDED REQUIREMENTS | |
| CPU | Intel i3-4170 @ 3.7Ghz OR Intel i5 750 @ 2.67Ghz | Intel i7-3820 @ 3.6Ghz |
| RAM | 8 GB | 12 GB |
| OS | Windows 10 version 15063.0 or higher | Windows 10 version 15063.0 or higher |
| VIDEO CARD | NVidia 650TI OR NVidia GT 740 OR AMD R7 250x | NVidia GTX 970 OR NVidia GTX 1060 3GB OR AMD R9 290x OR AMD RX 470 |
| PIXEL SHADER | 5.0 | 5.1 |
| VERTEX SHADER | 5.0 | 5.1 |
| DEDICATED VIDEO RAM | 2 GB | 4 GB |
2. Kontrollera din PC-specifikationer(2. Check your PC Specifications)
Här är stegen för att kontrollera dina PC-krav:
1. Tryck på Windows + I keys samtidigt för att öppna Inställningar( Settings) .
2. Klicka sedan på System .

3. Klicka nu på Om(About, ) i den vänstra rutan och sedan kan du kontrollera enhetsspecifikationerna(Device specifications ) på den högra skärmen.

3. Kontrollera systemgrafikspecifikationerna(3. Check System Graphics Specifications)
Nu kan du kontrollera din systemgrafik genom att följa de givna stegen:
1. Öppna Inställningar(Settings ) igen som visas ovan och klicka på System .

2. Klicka på Visa(Display ) i den vänstra rutan följt av Avancerade visningsinställningar(Advanced display settings ) i den högra rutan.

3. Klicka på Visa adapteregenskaper(Display adapter properties) .
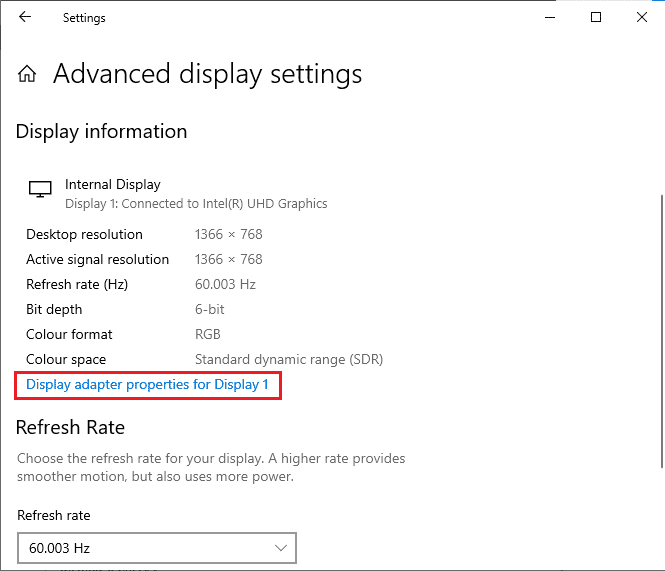
4. Nu kommer detaljerad information om ditt grafikkort(graphics card) att uppmanas.

Slutligen, kontrollera din DirectX- version genom följande steg.
1. Tryck på Windows + R keys samtidigt för att öppna dialogrutan Kör och skriv (Run)dxdiag, tryck(dxdiag, ) sedan på Enter-tangenten(Enter key) .
2. Följande skärm kommer att visas på skärmen när ditt system redan innehåller DirectX 12 .

När du har kontrollerat alla dessa krav, se till att de uppfyller kraven för appen du installerar.
4. Kontrollera om det finns ett problem på serversidan(4. Check if there is a Server Side Problem)
Ibland kan du möta Microsoft butikskod 0x803FB107 på grund av en anledning som ligger utanför din kontroll. Om du utforskar reparationsstrategier men inte kan lösa problemen, kan den verkliga möjliga orsaken till felkoden bero på serverunderhållsaktiviteter(server maintenance ) . Om det finns ett oväntat problem med serveravbrott kommer du att möta samma problem. Här är tre olika källor där du kan säkerställa underhållsaktiviteterna på serversidan om de bidrar till Microsoft Store - fel.
- Avbrottsrapport(Outage Report)
- ISItDownRightNow
- Neddetektor(DownDetector)
Utöver dessa rapporter kan du snabbt söka efter serverproblem från det officiella Twitter-kontot(official Twitter account) för Windows Store.

Så efter att ha undersökt användarrapporterna som orsakar Microsoft butikskod 0x803FB107, vänta tills problemet är löst av Microsofts(Microsoft) ingenjörer. Om det inte finns några problem på serversidan, gå vidare till felsökningsmetoderna.
Läs också: (Also Read:) Fix Square Enix Error Code i2501
Metod 1: Logga in på Microsoft-konto(Method 1: Sign In Microsoft Account)
Det här specifika problemet kan orsakas på grund av ett tillfälligt fel i ditt Microsoft -konto. Flera användare har rapporterat att om du loggar ut från Microsoft -kontot och loggar in igen kommer felkoden 0x803FB107 att åtgärdas. Följ instruktionerna nedan för att göra detsamma.
1. Tryck på Windows-tangenten(Windows key ) och skriv Microsoft Store och klicka sedan på Öppna(Open) .
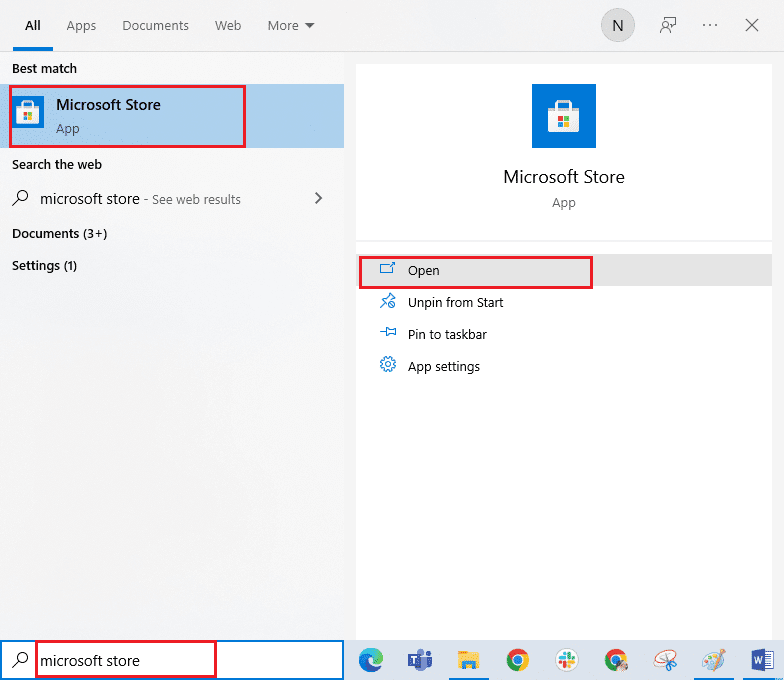
2. Klicka på Öppna(Open) . Klicka sedan på din profilikon(profile icon ) följt av alternativet Logga ut(Sign out ) .
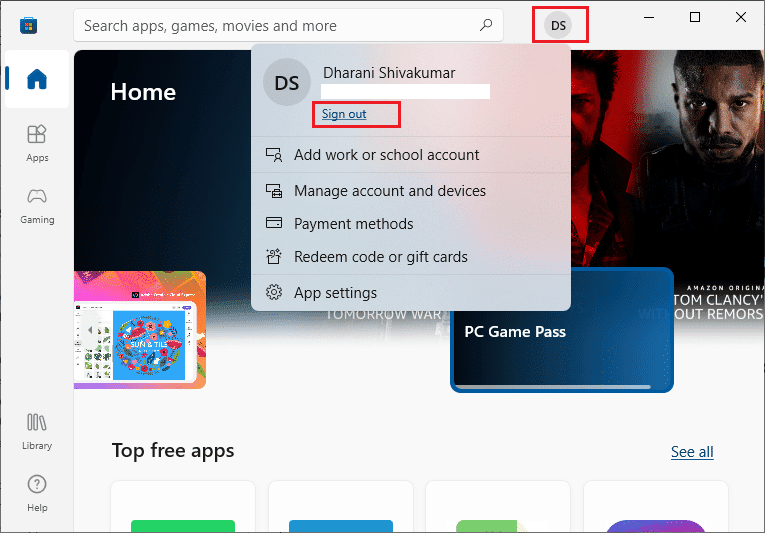
3. Klicka på Logga in(Sign in ) som visas.

4. Välj ditt Microsoft-konto(Microsoft account ) och klicka på knappen Fortsätt .(Continue )

5. Ange inloggningsuppgifterna(login credentials ) och logga in på ditt Microsoft -konto igen.
Metod 2: Stäng bakgrundsprocesser(Method 2: Close Background Processes)
Flera bakgrundsprocesser som körs på din dator kan störa installationsprocesserna för Microsoft Store . Dessa program kan bidra till Microsofts(Microsoft) butikskod 0x803FB107-fel. Följ vår guide Hur man avslutar uppgiften i Windows 10(How to End Task in Windows 10) för att avsluta alla bakgrundsprocesser.

Läs också: (Also Read:) Åtgärda felet i Fallout New Vegas utan minne(Fix Fallout New Vegas Out of Memory error)
Metod 3: Synkronisera inställningar för datum och tid(Method 3: Sync Date & Time Settings)
Felaktiga datum- och tidsinställningar i din dator kan bidra till felkoden 0x803FB107. Följ instruktionerna nedan för att synkronisera datum, region och tidsinställningar i din Windows 10-dator.
1. Tryck och håll ner Windows + I keys samtidigt för att öppna Windows-inställningar.(Windows Settings.)
2. Välj alternativet Tid och språk .(Time & Language )

3. Se sedan till att de två värdena Ställ in tiden automatiskt(Set the time automatically ) och Ställ in tidszonen automatiskt(Set the time zone automatically ) är aktiverade på fliken Datum och tid . (Date & time )Klicka på Synkronisera nu.(Sync now.)
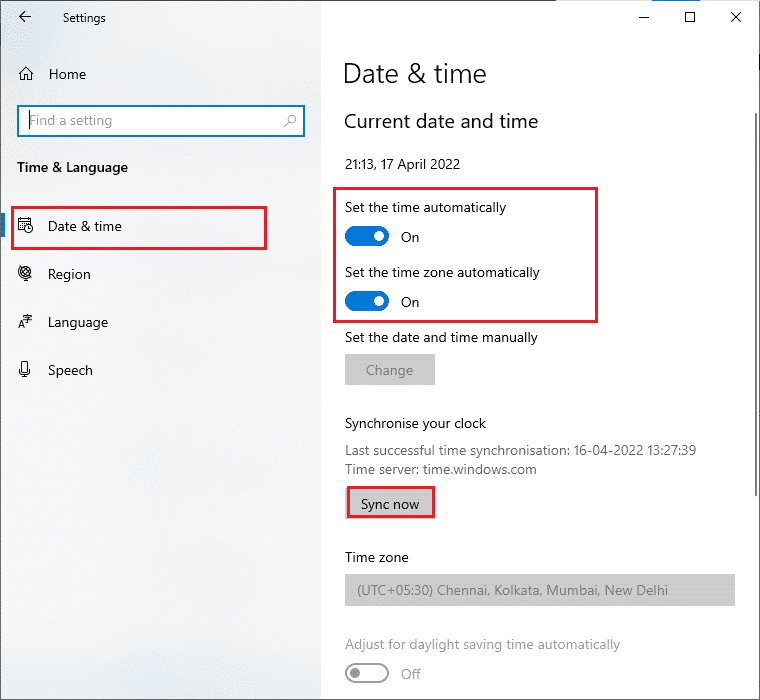
Metod 4: Kör Windows Store Apps Felsökare(Method 4: Run Windows Store Apps Troubleshooter)
En uppsättning korrupta systemfiler i din PC kan bidra till koden 0x803FB10. I flera situationer kan alla dessa korrupta systemfiler fixas genom att köra Windows 10 inbyggda felsökare. Felsökaren för Windows Store Apps består av automatiska reparationsstrategier för att åtgärda några vanliga fel som åtgärdar funktionen hos Windows Store- problem. Följ stegen nedan för att köra felsökaren för Windows Store Apps .
1. Tryck på Windows-tangenten(Windows key) , skriv Felsökningsinställningar(Troubleshoot settings ) och klicka på Öppna(Open) .

2. Klicka på Windows Store Apps följt av Kör felsökaren(Run the troubleshooter) .

3. Om det finns några problem som identifieras efter felsökningsprocessen, klicka på Apply this fix .
Läs också: (Also Read:) Fix io.netty.channel.AbstractChannel$AnnotatedConnectException Error in Minecraft
Metod 5: Ta bort Windows Store Cache(Method 5: Delete Windows Store Cache)
Med tiden kommer temporära filer i Microsoft Store att bidra till felkoden 0x803FB107. Du rekommenderas att ta bort Windows Store -cachen enligt instruktionerna nedan.
1. Starta dialogrutan Kör genom att trycka på (Run )Windows + R keys samtidigt.
2. Skriv nu wsreset.exe och tryck på Enter för(Enter key) att återställa Microsoft Store .

Se till att du har fixat Forza Horizon ( FH5 ) felkod 0x803FB107(Error Code 0x803FB107) .
Metod 6: Ta bort tillfälliga filer(Method 6: Remove Temporary Files)
Om din dator inte har något enhetsutrymme för att installera några nya applikationer från Microsoft Store kommer du att möta Microsoft butikskod 0x803FB107. Kontrollera därför först enhetsutrymmet(Hence) och rengör de tillfälliga filerna om det behövs.
Steg I: Kontrollera Drive Space(Step I: Check Drive Space)
För att kontrollera enhetsutrymmet i din Windows 10-dator, följ stegen nedan.
1. Tryck och håll Windows + E keys samtidigt för att öppna Filutforskaren(File Explorer) .
2. Klicka nu på Den här datorn(This PC ) från den vänstra skärmen.
3. Kontrollera diskutrymmet under Enheter och drivrutiner(Devices and drivers ) enligt bilden. Om de är i rött, överväg att rensa de tillfälliga filerna.
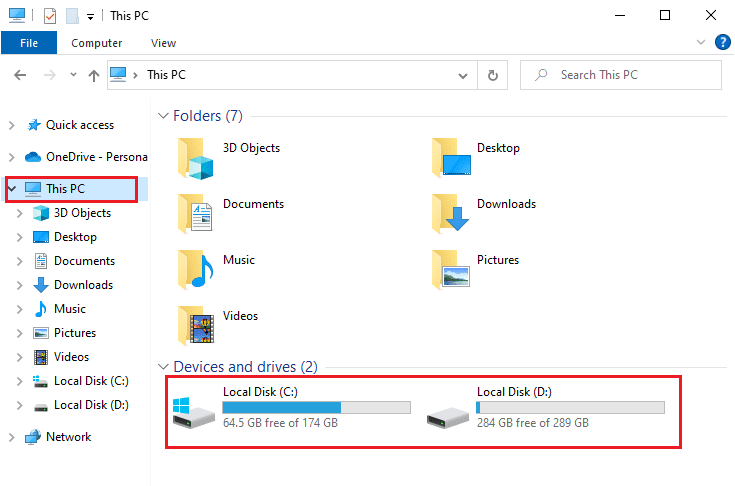
Steg II: Rensa tillfälliga filer(Step II: Clear Temporary Files)
Om det finns minimalt tillgängligt utrymme på din dator som bidrar till Microsofts(Microsoft) butikskod 0x803FB107, följ vår guide 10 sätt att frigöra hårddiskutrymme på Windows(10 Ways to Free Up Hard Disk Space On Windows) som hjälper dig att rensa alla onödiga filer på din dator.
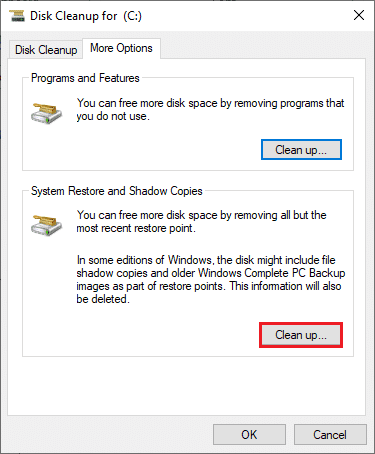
Läs också: (Also Read:) Fixa ARK Kan inte fråga serverinformation för inbjudan(Fix ARK Unable to Query Server Info for Invite)
Metod 7: Installera appuppdateringar(Method 7: Install Apps Updates)
Om det finns ett gäng väntande uppdateringar kan du inte installera några nya uppdateringar. Du kommer att möta många fel under installationsprocessen för Microsoft Store . Här är några instruktioner för att installera uppdateringar av program och program i Microsoft Store .
1. Navigera till sökmenyn och skriv Microsoft Store . Klicka på Öppna(Open) .

2. Klicka på biblioteksikonen(Library ) i det nedre vänstra hörnet av Microsoft Store- fönstret.

3. Klicka på knappen Få uppdateringar(Get updates ) som visas.
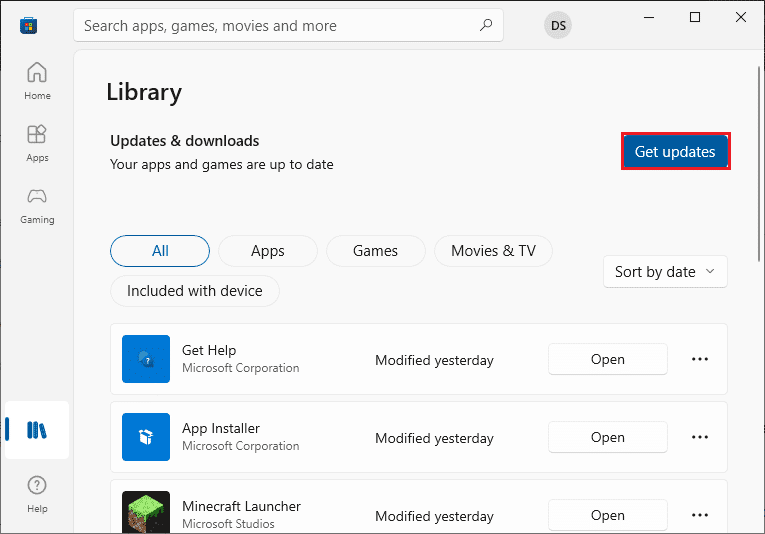
4. Klicka på knappen Uppdatera alla .(Update all )

5. Vänta tills uppdateringarna laddas ner till din Windows 10-dator och se till att du får Dina appar och spel är uppdaterade(Your apps and games are up to date ) prompt.

6. Kontrollera om du har åtgärdat Forza Horizon ( FH5 ) felkod 0x803FB107.
Metod 8: Uppdatera Windows(Method 8: Update Windows)
Microsoft släpper ofta uppdateringar för att fixa buggar och problem. Flera användare har rapporterat att uppdateringen av Windows operativsystem(Windows Operating System) hjälpte dem att fixa Microsoft butikskod 0x803FB107. Du rekommenderas att installera den senaste Windows Update enligt anvisningarna i vår guide Hur man laddar ner och installerar Windows 10 Senaste uppdateringen(How to Download and Install Windows 10 Latest Update)

När du har uppdaterat ditt Windows 10-operativsystem, kontrollera om du har fixat Microsoft butikskod 0x803FB107.
Läs också: (Also Read: )Åtgärda MHW-felkod 50382-MW1(Fix MHW Error Code 50382-MW1)
Metod 9: Inaktivera proxy- och VPN-servrar(Method 9: Disable Proxy & VPN Servers)
Ibland kommer användning av proxy och virtuella privata nätverk(Virtual Private Networks) att orsaka inkompatibilitet mellan apparna som bidrar till det diskuterade felet. Du rekommenderas att inaktivera proxy- och VPN- tjänster genom att följa vår guide Hur du inaktiverar VPN och proxy i Windows 10(How to Disable VPN and Proxy on Windows 10) .

Fortfarande, om du möter samma fel igen, försök att ansluta till ett mobilt hotspot-nätverk(mobile hotspot network ) och kontrollera om du kan installera appar i Microsoft Store .
Metod 10: Använd Googles DNS-adress(Method 10: Use Google DNS Address)
Domain Name System ( DNS )-adresser är ansvariga för att upprätta en nätverksanslutning mellan klienten och serversidan. Många tekniska experter har föreslagit att användningen av Googles DNS-(Google DNS) adresser hjälpte dem att fixa felkoden 0x803FB107. För att göra det, följ vår guide om hur du ändrar DNS-inställningar i Windows 10(How to change DNS settings in Windows 10) .
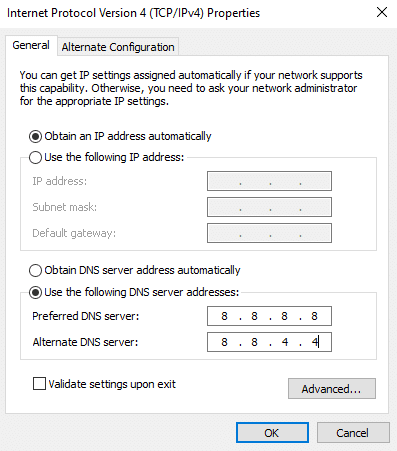
Läs också: (Also Read:) Fixa virusdefinitionen misslyckades i Avast Antivirus(Fix Virus Definition Failed in Avast Antivirus)
Metod 11: Inaktivera antivirusappen tillfälligt (om tillämpligt)(Method 11: Disable Antivirus App Temporarily (If Applicable))
Det är ett faktum att antivirussäkerhetssviten på din dator kommer att förhindra att appar och program installeras på din enhet eftersom det betraktas som ett hot. För att lösa problemet, överväg att inaktivera antivirusprogrammet på din enhet enligt anvisningarna i vår guide Hur man inaktiverar antivirus tillfälligt i Windows 10(How to Disable Antivirus Temporarily on Windows 10) . När du har installerat din applikation, se till att du aktiverar antivirusprogrammet igen.
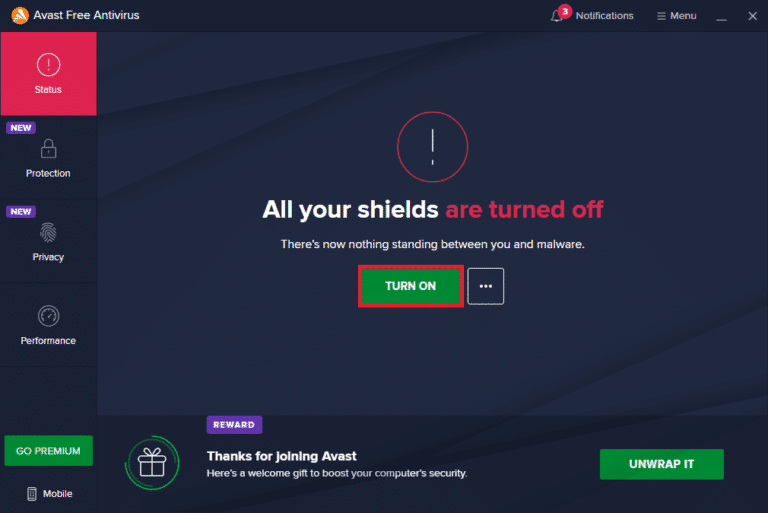
Metod 12: Inaktivera Windows-brandväggen (rekommenderas inte)(Method 12: Disable Windows Firewall (Not Recommended))
Efter att ha inaktiverat antivirusprogrammet, rekommenderas du att inaktivera Windows Defender -brandväggen som förhindrar att appar laddas ner via Microsoft Store . Implementera(Implement) stegen som beskrivs i vår guide Hur man inaktiverar Windows 10-brandväggen(How to Disable Windows 10 Firewall) för att göra detsamma.

Läs också: (Also Read:) Fix Det går inte att aktivera Windows Defender-brandväggen(Fix Unable to Activate Windows Defender Firewall)
Metod 13: Justera Windows-registerfiler(Method 13: Tweak Windows Registry Files)
Därefter rekommenderas du att rensa Windows-registrets(Windows Registry) sökväg som motsvarar nedladdningssökvägen för Windows Update för att fixa Microsoft butikskod 0x803FB107. Du måste alltid vara försiktig när du hanterar Windows -registret, annars kan du förlora dina filer. Följ stegen nedan för att justera registernycklar och därmed åtgärda det diskuterade felet.
1. Tryck på Windows-tangenten(Windows key) och skriv Registerredigerare(Registry editor) och klicka på Kör som administratör(Run as administrator) .

2. Navigera nu till följande mappsökväg(path) i Registereditorn(Registry Editor) .
HKEY_LOCAL_MACHINE\SOFTWARE\Policies\Microsoft\Windows\WindowsUpdate

3. Sök efter WUServer och WIStatusServer i den högra rutan .
3A. Om du inte kan hitta dem kan du inte ta bort nedladdningssökvägen för Windows Update. Gå(Move) vidare till nästa felsökningsmetod.
3B. Om du kan hitta posterna, högerklicka på dem och klicka på Ta bort(Delete) .

4. Starta slutligen om din dator och kontrollera om du har fixat Forza Horizon ( FH5 ) felkod 0x803FB107.
Metod 14: Återställ Microsoft Store(Method 14: Reset Microsoft Store)
Att rensa appen och cachen som är associerad med Microsoft Store hjälper till att fixa den diskuterade felkoden. Denna process tar bort Windows Store -cache, inloggningsuppgifter, inställningar och inställningar på din dator. Ändå kommer apparna installerade från Microsoft Store att stanna kvar på din Windows 10-dator.
1. Tryck på Windows-tangenten(Windows key ) och skriv Microsoft Store och klicka sedan på alternativet Appinställningar(App settings ) .

2. Bläddra ner på skärmen Inställningar(Settings ) och klicka på alternativet Återställ .(Reset )
Obs!(Note: ) Din appdata raderas när du återställer Microsoft Store .

3. Bekräfta uppmaningen genom att klicka på Återställ(Reset ) och starta om datorn(reboot the PC) .

Läs också: (Also Read:) Fixa Microsoft Store som inte fungerar på Windows 10(Fix Microsoft Store Not Working on Windows 10)
Metod 15: Omregistrera Microsoft Store(Method 15: Re-register Microsoft Store)
Att återställa Microsoft Store kommer troligen att fixa Microsoft butikskod 0x803FB107, men om du möter samma sak, överväg att omregistrera Microsoft Store enligt instruktionerna nedan.
1. Tryck på Windows-tangenten(Windows key) och skriv Windows PowerShell. Klicka på Kör som administratör(Run as administrator) .

2. Skriv nu det givna kommandot(command) och tryck på Enter(Enter key) .
PowerShell -ExecutionPolicy Unrestricted -Command "& {$manifest = (Get-AppxPackage Microsoft.WindowsStore).InstallLocation + 'AppxManifest.xml' ; Add-AppxPackage -DisableDevelopmentMode -Register $manifest}
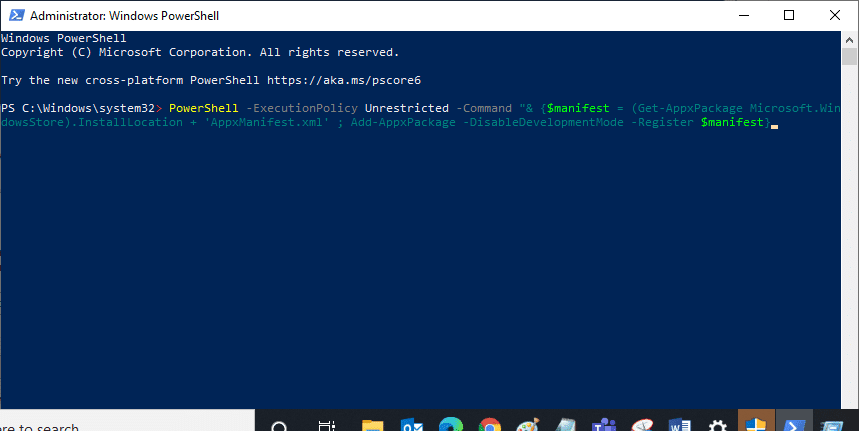
4. Vänta(Wait) tills kommandona körs och nu skulle problemet ha åtgärdats.
Metod 16: Installera om Microsoft Store(Method 16: Reinstall Microsoft Store)
Ändå, om du möter samma fel, skulle din Microsoft Store vara korrupt och du måste installera om Microsoft Store . Att installera om Microsoft Store är inte möjligt med Inställningar(Settings ) eller Kontrollpanelen(Control Panel) , men det kan implementeras med PowerShell- kommandon enligt instruktionerna nedan.
1. Starta Windows PowerShell som administratör.
2. Skriv get-appxpackage –allusers och tryck på Enter(Enter key) .
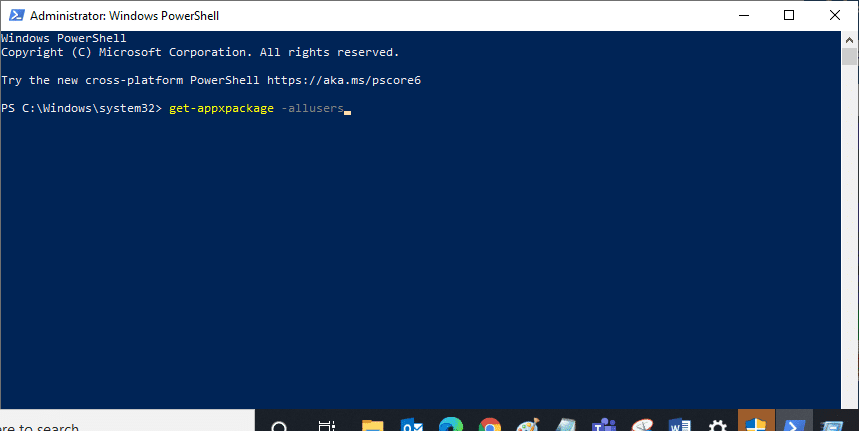
3. Sök efter Microsoft.WindowsStore Name och kopiera posten för PackageFullName .
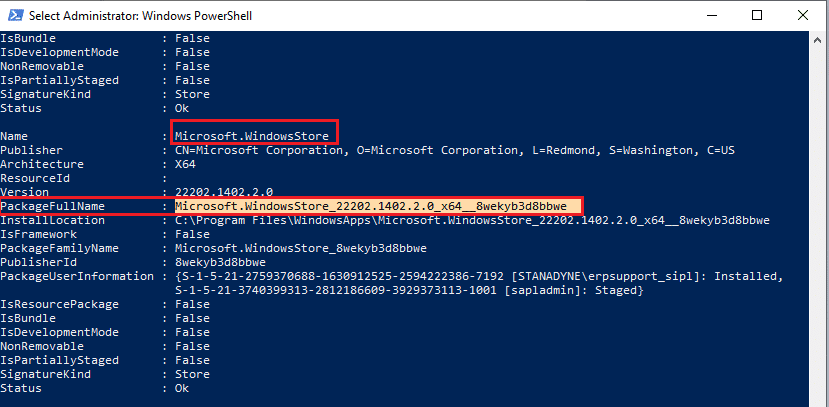
4. Gå nu till en ny rad i PowerShell - fönstret och skriv remove-appxpackage följt av ett mellanslag och raden du har kopierat(the line you have copied) i föregående steg. Det ser ut som,
remove-appxpackage Microsoft.WindowsStore_22202.1402.2.0_x64__8wekyb3d8bbwe
Obs:(Note: ) Kommandot kan ändras lite beroende på vilken version av Windows du använder.
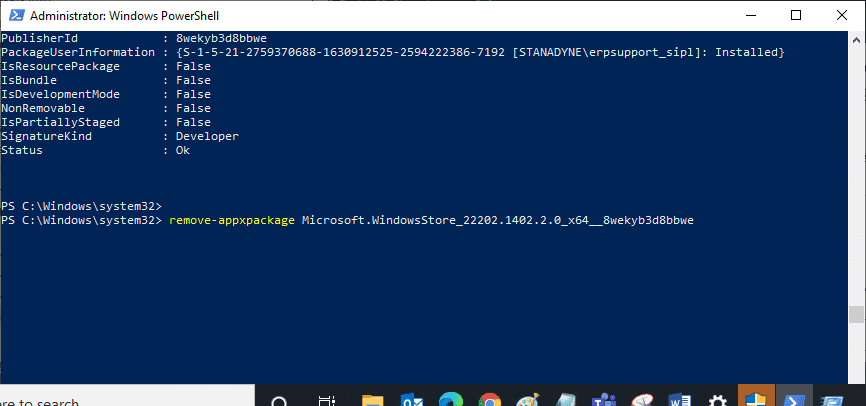
5. Nu kommer Microsoft Store att raderas från din PC. Starta(reboot ) nu om din Windows 10-dator.
6. För att installera om det, öppna Windows PowerShell igen som administratör och skriv följande kommando.
Add-AppxPackage -register "C:\Program Files\WindowsApps\Microsoft.WindowsStore_11804.1001.8.0_x64__8wekyb3d8bbwe\AppxManifest.xml" –DisableDevelopmentMode

7. Slutligen kommer Microsoft Store att installeras om på din PC och du kommer inte att möta felkoden 0x803FB107.
Metod 17: Skapa ett annat användarkonto(Method 17: Create Another User Account)
Ibland kan den korrupta användarprofilen bidra till det diskuterade felet och det bästa alternativet är att skapa en ny användarprofil. I ditt nya användarkonto, försök att installera de program som orsakar dig problemet. Du kommer inte att möta felkoden nu. Använd vår guide, Hur man skapar ett lokalt användarkonto på Windows 10(How to Create a Local User Account on Windows 10) för att skapa ett nytt användarkonto.

När du har skapat en ny användarprofil, kontrollera om du har åtgärdat det diskuterade felet.
Metod 18: Utför systemåterställning(Method 18: Perform System Restore)
Fortfarande, om du är irriterad över Forza Horizon ( FH5 ) felkod 0x803FB107, försök sedan återställa din Windows 10-dator till den tidigare versionen där den fungerade bra. Du kan enkelt återställa din dator till sin tidigare version genom att följa vår guide om hur du använder systemåterställning på Windows 10(How to use System Restore on Windows 10) .

Läs också: (Also Read:) Hur du åtgärdar Final Fantasy XIV Fatal DirectX-fel(How to Fix Final Fantasy XIV Fatal DirectX Error)
Metod 19: Återställ PC(Method 19: Reset PC)
Det finns vissa omständigheter där du har att göra med allvarligt korrupta Windows-komponenter. Ett effektivt sätt att rengöra alla dessa korrupta komponenter och starta upp dina data är att reparera och installera datorn enligt anvisningarna i vår guide Hur man återställer Windows 10 utan att förlora data(How to Reset Windows 10 Without Losing Data) . Följ(Follow) enligt anvisningarna i den här artikeln och i slutet skulle du ha åtgärdat det diskuterade felet.

Rekommenderad:(Recommended:)
- Fixa Virus Pop Up på Android(Fix Virus Pop Up on Android)
- Åtgärda Microsoft Store-fel 0x80073D12 i Windows 10(Fix Microsoft Store Error 0x80073D12 in Windows 10)
- Fixa FFXIV Error 90002 i Windows 10(Fix FFXIV Error 90002 in Windows 10)
- Åtgärda Minecraft Connection Timeout Inget ytterligare information Fel(Fix Minecraft Connection Timed Out No Further Information Error)
Vi hoppas att guiden var användbar och att du kunde fixa Forza Horizon FH5 felkod 0x803FB107 . Låt oss veta vad du vill lära dig härnäst. Kontakta(Feel) oss gärna med dina frågor och förslag via kommentarsfältet nedan.
Related posts
Fixa fel 0X80010108 i Windows 10
Så här åtgärdar du programfel 0xc0000005
Fixa Windows Update-felkod 0x80072efe
Så här åtgärdar du programladdningsfel 5:0000065434
Åtgärda BAD_SYSTEM_CONFIG_INFO-fel
Fix Error 651: Modemet (eller annan ansluten enhet) har rapporterat ett fel
6 sätt att åtgärda väntande transaktionsfel i Steam
Åtgärda Steam Application Load Error 3:0000065432
Fix Windows Kan inte ansluta till detta nätverksfel
Fix Det gick inte att installera nätverksadapterfelkod 28
Åtgärda PAGE_FAULT_IN_NONPAGED_AREA-fel
Fix USB Error Code 52 Windows kan inte verifiera den digitala signaturen
Åtgärda otillräckliga systemresurser för att slutföra API-felet
Så här åtgärdar du Windows Update-fel 80072ee2
Fix Kan inte ansluta säkert till denna sida Fel i Microsoft Edge
Åtgärda Windows 10 Store-fel 0x80073cf9
Åtgärda systemåterställningsfel 0x80070091
Åtgärda fel 0x8007000e som förhindrar säkerhetskopiering
Fixa io.netty.channel.AbstractChannel$AnnotatedConnectException-felet i Minecraft
Åtgärda Windows Update-fel 80246008
