Åtgärda Film & TV-appfel 0xc00d36cb på Windows 10
Om du stöter på appen Filmer och TV(Movies and TV) , även kallad Films & TV-appen, felkod 0xc00d36cb efter att(0xc00d36cb) du inte kan spela upp vissa videoformat, särskilt .MKV-format eller när du försöker byta namn på eller ändra andra detaljer för en .MP3- eller .MP4-fil på din Windows 10-dator, bör lösningarna i det här inlägget hjälpa dig att åtgärda felet.
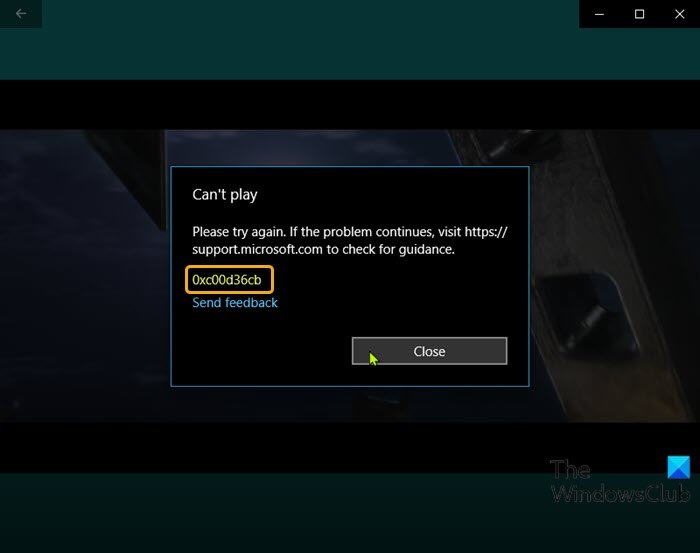
De potentiella gärningsmännen inkluderar:
- Generisk komponent med fel.
- Skadad Windows Store-komponent.
- Filen(File) har inte rätt behörighet.
- Trasig användarprofil.
- Korrupt mediafil
Åtgärda filmer och TV-appfel 0xc00d36cb
Om du stöter på det här problemet kan du prova våra rekommenderade lösningar nedan utan någon speciell ordning och se om det hjälper till att lösa problemet.
- Ladda ner mediafilen igen
- Använd en annan mediaspelare
- Kör felsökaren för videouppspelning(Video Playback Troubleshooter)
- Återställ Microsoft Store
- Ändra mediafilbehörigheterna till Alla
- Skapa ny användarprofil
Låt oss ta en titt på beskrivningen av den involverade processen för var och en av de listade lösningarna.
1] Ladda ner mediafilen igen
Om du fick appen Films & TV-felet 0xc00d36cb(Films & TV app error 0xc00d36cb) efter att du laddade ner mediefilen, är det möjligt att filen är skadad. I det här fallet kan problemet lösas genom att bara ladda ner filen igen.
2] Använd en annan mediaspelare
Detta är mer en lösning än en lösning. Du kan använda den här lösningen om du inte kan spela bara en eller några videofiler på din PC. Det kan vara ett fall av att videofilen du försöker spela inte stöder filformatet. Försök i så fall att spela upp mediafilen på en annan inbyggd mediaspelare på din Windows 10-dator som Windows Media Player eller spela upp filen med en tredjepartsmediaspelare(third-party media player) som VLC Media Player .
3] Kör(Run) felsökaren för videouppspelning(Video Playback Troubleshooter)
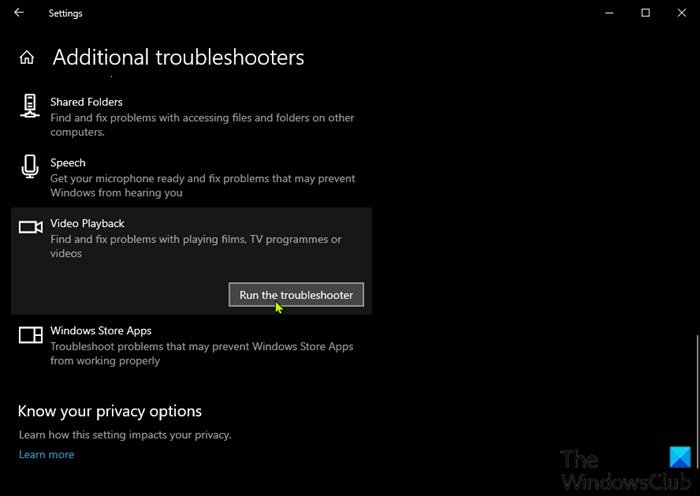
Den här lösningen kräver att du kör felsökaren för videouppspelning – ett underverktyg till verktyget Windows felsökare(Windows Troubleshooter) letar efter problem med videouppspelning, problem och fel i Windows 10 och åtgärdar dem.
4] Återställ Microsoft Store
Den här lösningen kräver att du återställer Microsoft Store-cachen(reset the Microsoft Store cache) och ser om problemet är löst.
5] Ändra(Change) mediafilbehörigheterna till Alla
I fallet försöker du ändra detaljer relaterade till vissa MP3- eller MP4 -filer på din PC, men att få felet kan det bero på att tillståndet för mediafilen inte är inställt för alla. I det här fallet kan du ändra mediafilbehörigheterna till Alla(change the media file permissions to Everyone) .
6] Skapa en ny användarprofil
Vid det här laget, om alla metoderna ovan inte var användbara, kan du ha att göra med en skadad Windows - användarprofil – den här skadade profilen stör den normala videouppspelningsfunktionen. I det här fallet kan du försöka fixa den skadade användarprofilen(fix the corrupted user profile) ELLER skapa en ny användarprofil och sedan flytta dina filer till den nya användarprofilen/kontot .
Hoppas det här hjälper!
Related posts
Fixa Microsoft Store felkod 0x80073CF3 på Windows 11/10
Åtgärda Microsoft Windows Store-fel 0x80070520 i Windows 10
Fix Det finns inget att visa här fel i Foton-appen
Fixa Windows-appar som är nedtonade i Start-menyn i Windows 11/10
Bästa gratis Podcast-appar för Windows PC
Hur du aktiverar eller inaktiverar funktionen Arkivera appar i Windows 11/10
Det verkar som att du inte har behörighet att spara ändringar i den här filen
Lär dig engelska med English Club-appen för Windows 10
Den angivna användaren har inte ett giltigt profilfel
Topp 3 Reddit-appar för Windows 10 som är tillgängliga på Windows Store
Time Lapse Creator-appen för Windows 10 från Microsoft Store
Hur man använder Paint för att redigera bilder i Windows 11/10
Så här visar du HEIC- och HEVC-filer i Photos-appen i Windows 11/10
Edge- och Store-appar ansluter inte till Internet - Fel 80072EFD
Ändra väderappens temperatur från Celsius till Fahrenheit
Unigram är en Telegram-klient för Windows 10 PC
Lista över appar som fungerar med Cortana-röstkommandon
5 bästa sociala medier-appar för Windows 10 tillgängliga i Microsoft Store
Hur man använder QuickLook-appen för att förhandsgranska filer i Windows 10
PicsArt erbjuder anpassade klistermärken och exklusiv 3D-redigering på Windows 10
