Åtgärda felkoden 0xc00d36c4 när du spelar upp mediefiler på Windows 11/10
Vissa Windows 11/10-användare som använder Windows Media Player , Xbox-musik eller Groove har rapporterat att de stött på felkoden 0xc00d36c4(0xc00d36c4) vid uppspelning av mediefiler. I det här inlägget kommer vi att beskriva de möjliga orsakerna samt tillhandahålla de mest lämpliga lösningarna du kan försöka för att framgångsrikt lösa det här problemet.
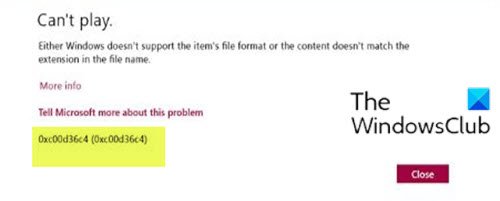
När du stöter på detta problem. du kommer att få följande fullständiga felmeddelande;
Can’t play.
Either Windows doesn’t support the item s hie format or the content doesn’t match the extension in the file name
More info
Tell Microsoft more about this problem
0xc00d36c4 (0xc00d36c4)
Du kan stöta på detta fel på grund av en eller flera (men inte begränsat till) av följande kända orsaker;
- Media Player stöder inte filformatet.
- Fel codec.
- Korrupt fil.
Kan inte spela upp mediafilen, felkod 0xc00d36c4(Error)
Om du stöter på det här problemet kan du prova våra rekommenderade lösningar nedan utan någon speciell ordning och se om det hjälper till att lösa problemet.
- Använd en mediaspelare från tredje part
- Konvertera mediafil till ett annat format
- Verifiera codecs
- Se(Make) till att mediafilen inte är kopieringsskyddad
Låt oss ta en titt på beskrivningen av den involverade processen för var och en av de listade lösningarna.
1] Använd en tredjeparts mediaspelare
Denna lösning kräver att du använder vilken tredjepartsmediaspelare som helst (som VLC Media Player ), för att försöka spela upp mediafilen och se om felkoden 0xc00d36c4 visas. Prova i så fall nästa lösning.
2] Konvertera(Convert) mediafil till ett annat format
Om du har skapat mediefilen själv och du inte kan spela upp dem, är chansen stor att du har fel format. För att korrigera dem behöver du ett program som VLC Media Player för att konvertera din video till ett annat filformat(convert your video to another file format) .
3] Verifiera codecs
Denna lösning innebär att du säkerställer att du har nödvändiga codecs installerade.
4] Se(Make) till att mediafilen inte är kopieringsskyddad
Denna lösning är tillämplig på Windows Media Player .
Gör följande för att säkerställa att mediefilen inte är kopieringsskyddad:
- Öppna Windows Media Player(Open Windows Media Player) .
- Klicka på Organize > Option.
- Klicka på fliken Rippa musik .(Rip Music)
- Avmarkera rutan som säger Copy Protect Music om den redan är markerad.
- Spara ändringarna.
Hoppas det här hjälper!
Relaterat inlägg(Related post) : Fel 0xc00d4e86 i Xbox Music, Movies & TV, Groove Music, WMP-appar(Error 0xc00d4e86 in Xbox Music, Movies & TV, Groove Music, WMP apps) .
Related posts
Fixa PXE-E61, mediatestfel, kontrollera kabelstartfel på Windows 11/10
Åtgärda 0xc00d36b4 Video Music-fel, det här objektet är i ett format som vi inte stöder
Åtgärda problem med hackig 4K-video i VLC Media Player
Åtgärda Twitch 3000 Media resurs avkodningsfel
Fix Windows Media Player Mediabiblioteket är skadat fel
Fixa Windows Media Creation Tool som inte fungerar
Hur fixar jag Audio Delay i VLC Media Player
Hur man aktiverar tvåfaktorsautentisering för Reddit-konto
Fix media kunde inte laddas Fel i Google Chrome
Så här fixar du "Media är skrivskyddat" i Windows
Hur man tar bort eBook DRM med Caliber
5 bästa sociala medier-appar för Windows 10 tillgängliga i Microsoft Store
Så här åtgärdar du Windows Media Player-felmeddelandet "Kan inte spela denna DVD".
Hur man ändrar videouppspelningshastighet Windows Media Player
Fix Windows Media kommer inte att spela musikfiler Windows 10
CnX Media Player är en 4K HDR-videospelare för Windows 10
Hur man begränsar Media Autoplay i Microsoft Edge-webbläsaren
Ta bort tredjepartsåtkomst från Instagram, LinkedIn, Dropbox
Din ingång kan inte öppnas: VLC kan inte öppna MRL
Ställ in eller ändra standardmediaspelare i Windows 11/10
