Åtgärda felkod 30038-28 när du uppdaterar Office
Du kan stöta på ett felkodat 30038-28(30038-28) när du försöker installera eller uppdatera ditt Microsoft Office -paket. Det här problemet har hittats i både Windows- och Mac OS -enheter och beror i allmänhet på instabila internetanslutningar eller andra relaterade faktorer. Idag kommer vi att gå igenom alla lösningar du kan implementera för att reparera det här felet på din PC.
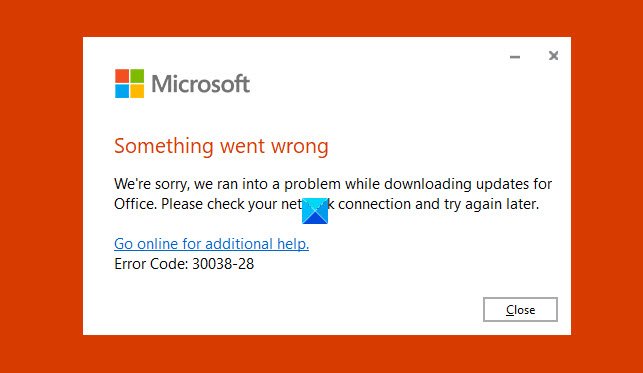
Åtgärda Office-felkod 30038-28
Felmeddelandet anger tydligt att Office stötte på ett problem när uppdateringar laddades ner. Om du stöter på det här problemet kan du prova följande förslag.
- Ändra din internetanslutning
- Starta om din PC
- Inaktivera antivirus- och VPN -programvara tillfälligt
- Ta bort tillfälliga filer(Delete Temporary Files) med verktyget Diskrensning(Disk Cleanup Tool)
- Snabbreparation av Microsoft Office
- Installera om Microsoft Office
1] Ändra din internetanslutning
Din första tillvägagångssätt för ett problem bör vara den enklaste. Därför bör du först försöka starta om, och om det inte fungerar, ändra din internetanslutning eftersom det här felet är vanligast i fall där det var dålig internetanslutning.
2] Starta om din dator
Om det inte fungerar för dig att starta om och ändra din internetanslutning, rekommenderar vi att du försöker starta om systemet först innan du vidtar några åtgärder som kan ändra systemets konfigurationer.
3] Inaktivera(Disable) antivirus- och VPN -programvara
Inaktivera antivirus- och VPN -programvara tillfälligt och se om det fungerar för dig.
Relaterat: (Related:) Har fastnat för att uppdatera Office, vänta ett ögonblick .
4] Ta bort tillfälliga filer
Varje gång du gör en nedladdning på din dator, åtföljs vissa temporära filer av den. Att bli av med dem kan göra susen för dig.

Öppna kommandot Kör(Run) och skriv '%temp%' i den tomma rutan. Du kan också hitta den här mappen på platsen ' Windows (C:)'. Detta öppnar ett Windows Explorer- fönster för dig med alla temporära filer. Markera(Select) alla och tryck på delete för att permanent radera dem från din dator.
Ännu bättre, använd Diskrensningsverktyget(Disk Cleanup Tool) för att rensa alla dina PC-skräp.
4] Reparera eller återställ Microsoft Office
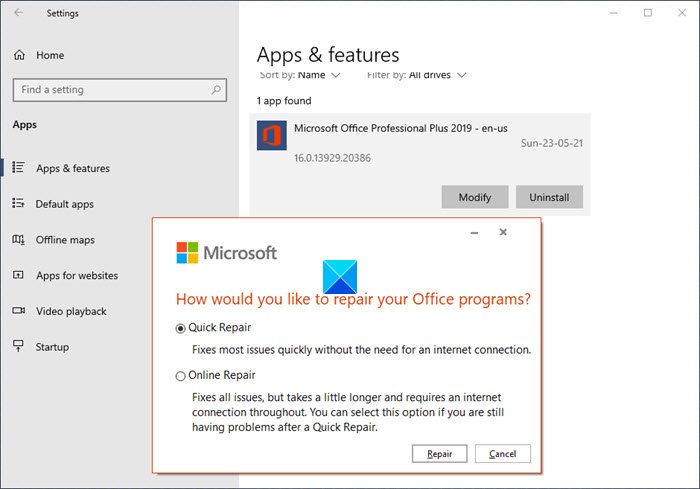
För att reparera eller återställa Microsoft Office-paketet på din PC, öppna Kontrollpanelen(Control Panel) och under Programhuvudet(Programs) , klicka på Avinstallera(Uninstall) eller Ändra ett program . Detta öppnar nämnda fönster.
Nu måste du hitta Microsoft Office från listan över program som dyker upp i fönstret. Klicka(Click) på Ändra(Change) som öppnar reparationsverktyget Microsoft Office(Microsoft Office Repair) . Så här kommer dialogrutan att se ut.
Välj Snabbreparation(Quick Repair) och klicka på Reparera(Repair) . Bekräfta(Confirm) processen och vänta ett tag tills den är klar. Syftet med detta reparationsverktyg(Repair Utility) är att hjälpa dig ta reda på vad som är fel med ditt MS Office -paket. När det är klart kommer du att meddelas om det fanns några fel eller buggar i reparationsprocessen. Om det finns några måste du följa instruktionerna för att fixa det.
5] Installera om Microsoft Office
Om felet kvarstår även efter att du har reparerat MS Office kan din sista chans att ta bort MS Office -paketet från din PC och ladda ner en ny.
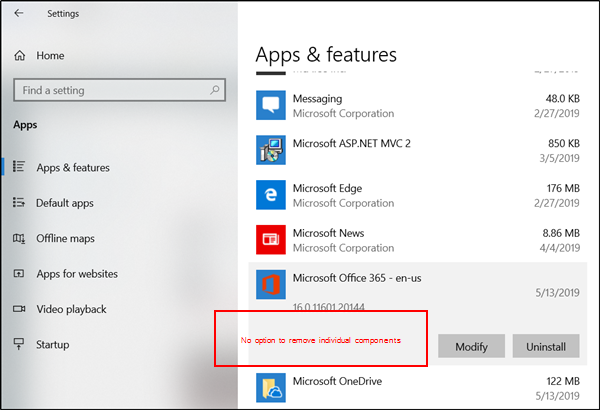
Öppna dina Windows -inställningar genom att trycka på tangenterna ' Windows ' och 'I' samtidigt och sök här efter appar och funktioner. Från listan över program som dyker upp, leta upp Microsoft Office , välj det och klicka på "Avinstallera". Besök sedan den officiella webbplatsen och ladda ner ett nytt paket till din dator.
6] Använd Windows Event Viewer

Event Viewer(Event Viewer) är ett inbyggt Microsoft-verktyg(Microsoft Utility) som kan hjälpa dig att hålla reda på alla nycklar som kan orsaka problem med ditt system. Så här kan du använda den:
Tryck(Press) på Windows- och 'R'-tangenterna samtidigt för att öppna körkommandot och i den tomma rutan där, skriv termen 'eventvwr' innan du trycker på Enter . Dubbelklicka(Double-click) på Windows - loggar från alternativfönstret till vänster och välj "Applikation".
Detta kommer att visa dig flera loggar som du sedan måste filtrera bort för att centrera din uppmärksamhet kring de som rör Microsoft Office . Titta(Look) igenom loggarna för att se om det finns något du misstänker har orsakat det här problemet.
Relaterat(Related) : Office-felkoder 30029-4, 30029-1011, 30094-1011, 30183-39, 30088-4(Office error codes 30029-4, 30029-1011, 30094-1011, 30183-39, 30088-4) .
Related posts
Åtgärda Microsoft Office-felkod 0x426-0x0
Åtgärda Office-felkod 30045-29, något gick fel
Åtgärda iTunes Error Code 5105, din begäran kan inte behandlas
Åtgärda Windows Backup Error Code 0x8078012D, Säkerhetskopieringen misslyckades
Åtgärda felkod 19, Windows kan inte starta den här hårdvaruenheten
Fixa felkod 0x8007007E på Windows 11/10 - Uppdatering, Outlook eller skrivare
Så här fixar du felkod 0x8007139f på Windows 10/11
Fixa Windows Defender Error 0x800b0100 på Windows 11/10
Åtgärda fel 0x80070141, enheten går inte att nå på Windows 11/10
Åtgärda Windows-uppgraderingsfel 0XC1900404 och 0XC1900405
Åtgärda fel 0x80070052, katalogen eller filen kan inte skapas
Fixa skriptfel på Windows 11/10
Fixa fel 0xC00D3E8E, egenskapen är skrivskyddad på Windows 11/10
Åtgärda felkod 0x800f0954 eller 0x500f0984 på Windows 11/10
Åtgärda programfel 0xc0150004 på Windows 11/10
Åtgärda Bdeunlock.exe dålig bild, systemfel eller svarar inte
Åtgärda felkod 0x80070035, nätverkssökvägen hittades inte på Windows
Felkod 0xc000000d, din dator måste repareras på Windows
Åtgärda Microsoft Store-fel 0x87AF0001
Verktyg för Windows felkod och meddelandesökning
