Åtgärda felkod 19, Windows kan inte starta den här hårdvaruenheten
I den här artikeln kommer vi att diskutera metoder för att fixa enhetshanterarens felkod 19(Device Manager Error Code 19) i Windows 11/10 . Felkoden 19 är en av Enhetshanterarens felkoder(Device Manager Error Codes) i Windows 10 och en av huvudorsakerna till att detta fel uppstår är en felaktig enhetskonfiguration i registret(Registry) . Felkoden 19 visar i princip ett av de två felmeddelandena som nämns nedan:
Windows cannot start this hardware device because its configuration information (in the registry) is incomplete or damaged. To fix this problem you should uninstall and then reinstall the hardware device. (Code 19)
eller,
Windows cannot start this hardware device because its configuration information (in the registry) is incomplete or damaged. To fix this problem you can first try running a Troubleshooting Wizard. If that does not work, you should uninstall and then reinstall the hardware device. (Code 19)
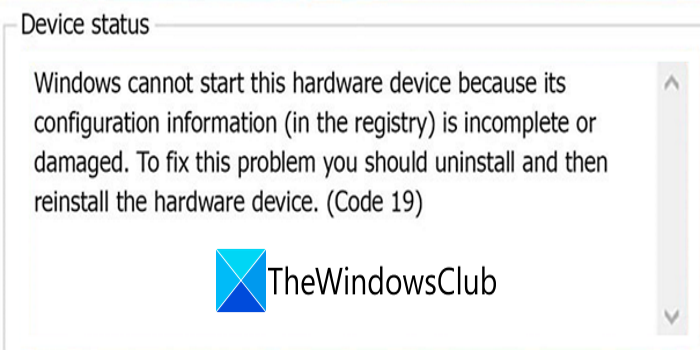
Om du också stöter på samma fel, leta inte längre. Här kommer vi att dela möjliga lösningar för att fixa felkod 19 i Windows 10 . Låt oss kolla in dem!
Åtgärda felkod 19(Fix Error Code 19) , Windows kan inte starta den här hårdvaruenheten
- Avinstallera den nyligen installerade drivrutinen eller återställ alla nyligen gjorda ändringar av drivrutinen.
- Installera om enhetsdrivrutinen.
- Kör felsökare för maskinvara(Run Hardware) och enheter(Device Troubleshooter) .
- Ta(Delete) bort registervärdena UpperFilters och LowerFilters .
- Utför systemåterställning.
Låt oss diskutera dessa metoder i detalj!
1] Starta om din dator
Om det finns något tillfälligt registerproblem(Registry) eller ett fel som gör att din enhet misslyckas och visar felkod 19, bör du först försöka starta om din dator. Starta bara(Simply) om din dator så kan problemet vara löst. Om inte, följ någon annan metod från den här listan.
2] Avinstallera den nyligen installerade drivrutinen eller återställ alla nyligen gjorda ändringar av drivrutinen
Om du började märka felkod 19 efter att du installerat en drivrutin eller gjort några ändringar i Enhetshanteraren(Device Manager) , bör du återställa alla ändringar som nyligen gjorts.
- Avinstallera alla nyligen installerade drivrutiner och se om det åtgärdar felet.
- Återställ drivrutinen till en version före uppdateringen och kontrollera om felet är borta.
3] Installera om enhetsdrivrutinen
Avinstallera drivrutinen som orsakar en felkod 19 och installera sedan om den igen. Denna lösning fungerar för många användare och bör kunna åtgärda felet för dig också.
Du kan behöva ladda ner drivrutinen(download the driver) från tillverkarens webbplats.
4] Kör felsökaren för maskinvara(Run Hardware) och enheter(Device Troubleshooter)
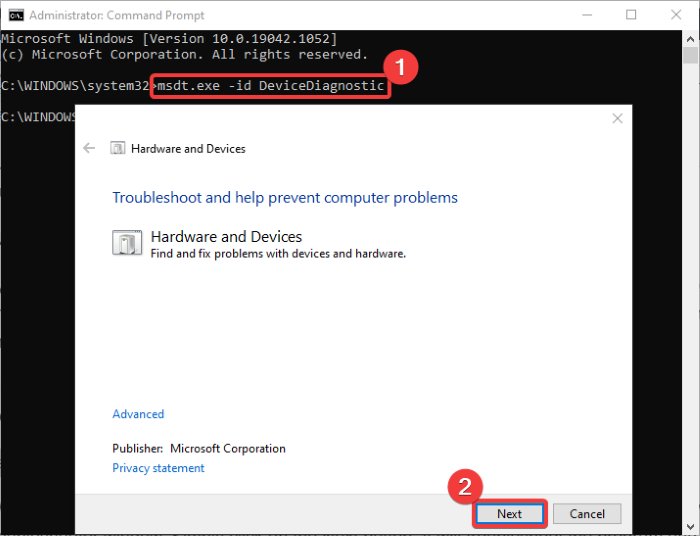
Du kan köra Felsökaren för maskinvara och enheter från avsnittet Settings > Update och säkerhet(Security) . Det kan fixa felet åt dig.
Om det saknas på din PC kan du köra felsökaren för (Troubleshooter)maskinvara(Hardware) och enheter(Devices) via kommandoraden(Command) . För att göra det, följ stegen nedan:
- Öppna kommandotolken(Command Prompt) från sökalternativet i aktivitetsfältet.
- Ange(Enter) följande kommando i CMD :
msdt.exe -id DeviceDiagnostic - Vänta nu ett tag tills du ser ett felsökningsfönster för maskinvara och enheter .(Hardware and Devices)
- I det här fönstret klickar du på knappen Nästa .(Next)
- Windows kommer nu att felsöka maskinvaru- eller enhetsproblem och försöka fixa dem åt dig.
Efter att felsökningen är klar, kontrollera om felkoden 19 är borta eller inte.
6] Ta(Delete) bort registervärdena UpperFilters och LowerFilters
Om inget fungerar kan du prova en registerjustering för att fixa felkod 19. Även om vi inte rekommenderar att göra ändringar i registret manuellt, har vissa användare enligt uppgift fixat felet med den här metoden. Men för att vara säker på att du kan återställa registret i händelse av problem, säkerhetskopiera registerdata(backup Registry data) . Men notera att tillgripa denna metod ENDAST(ONLY) om ingenting fungerar.
Du måste ta bort registervärdena UpperFilters och LowerFilters . Oftast kan dessa värden i klassen DVD/CD-ROM Drives orsaka enhetshanterarfel(Device Manager) inklusive felkod 19. Så, ta bort dessa registervärden genom att följa stegen nedan:
Öppna först Registereditorn och navigera till följande adress:
HKEY_LOCAL_MACHINE\System\CurrentControlSet\Control\Class
Välj nu nyckeln {4d36e967-e325-11ce-bfc1-08002be10318}({4d36e967-e325-11ce-bfc1-08002be10318}) i den utökade Class-mappen .
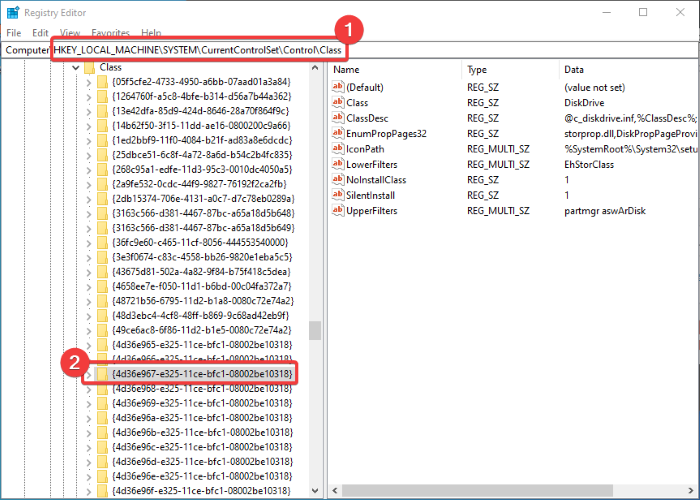
Sedan, från den högra sektionen, lokalisera UpperFilters och LowerFilters- nycklarna och ta bort båda. Du måste högerklicka på nyckeln och sedan välja alternativet Ta(Delete) bort för att ta bort dessa nycklar.
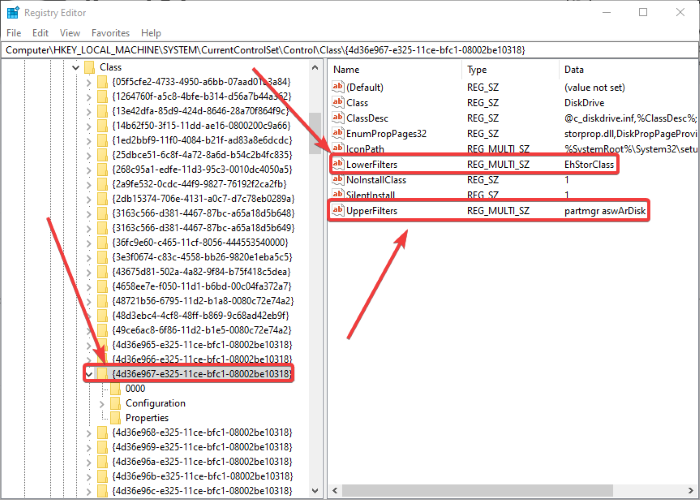
Bekräfta sedan borttagningen och när nycklarna är raderade, stäng Registereditorn(Registry Editor) och starta om din dator för att låta ändringarna gälla.
Se om felet är borta efter att du har startat om datorn.
6] Utför systemåterställning
Kommer du ihåg senast din dator inte stötte på denna felkod 19 och fungerade bra? Om ja, försök att återställa din dator till den tidpunkt då du inte stötte på det här felet med hjälp av en systemåterställningspunkt . Det kan lösa felkoden 19.
Det är allt!
Läs nu:(Now read:)
- Windows kan inte starta en ny maskinvaruenhet, felkod 49
- Fel 0x800701e3, begäran misslyckades på grund av ett allvarligt maskinvarufel
Related posts
Åtgärda felkod 30038-28 när du uppdaterar Office
Åtgärda iTunes Error Code 5105, din begäran kan inte behandlas
Åtgärda Microsoft Office-felkod 0x426-0x0
Åtgärda Windows Backup Error Code 0x8078012D, Säkerhetskopieringen misslyckades
Fixa felkod 0x8007007E på Windows 11/10 - Uppdatering, Outlook eller skrivare
Åtgärda VALORANT Error Code 31 och 84 på Windows PC
Fix Error 1962, Inget operativsystem hittades på Windows 11/10-datorer
Åtgärda Invalid Depot Configuration Steam Error på Windows PC
Åtgärda felkod 0x800f0954 eller 0x500f0984 på Windows 11/10
Åtgärda Hulu-fel RUNUNK13, Fel vid uppspelning av video ELLER 406, inte acceptabelt
Fix Error 0x80004005, Ospecificerat fel på Windows 11/10
Åtgärda programladdningsfel 5:0000065434 på Windows 10
Åtgärda WpnUserService.dll-fel i Windows 11/10
Åtgärda Windows 10-uppdaterings- eller aktiveringsfel 0x800f0805
Åtgärda Windows-uppgraderingsfel 0xC1900101-0x4000D
Felkod 0xc000000d, din dator måste repareras på Windows
Fixa Windows Upgrade Assistant Error 0xC1900200
Åtgärda pekplattans fel Den här enheten kan inte starta (kod 10) på Windows 11/10
Åtgärda Amazon Prime Music Errors Code 180, 119, 181 eller 200
Åtgärda Bdeunlock.exe dålig bild, systemfel eller svarar inte
