Åtgärda felkod 16: Denna begäran blockerades av säkerhetsregler
Människor behöver internet idag för att göra nästan allt. Om de vill underhålla sig själva föredrar de vanligtvis sajter som Netflix , Amazon Prime eller Youtube . Om de vill arbeta föredrar de att göra det på Google Suite- webbplatser som Google Dokument(Google Docs) och Kalkylark(Sheets) . Om de vill läsa de senaste nyheterna söker de hellre efter dem med hjälp av Googles sökmotor. Därför tycker människor att det är väldigt viktigt att ha en snabb internetuppkoppling. Men ibland, även om internet är riktigt snabbt, kan en felkod visas i Windows - operativsystemenheter. Ordalydelsen i prompten visas som " Error Code 16: Denna begäran blockerades av säkerhetsreglerna”. Felkod 16(Error Code 16) kan hindra människor från att använda sina favoritwebbplatser ibland, och detta kan vara extremt frustrerande. Så i den här artikeln kommer vi att guida dig om hur du åtgärdar felkod 16(Fix Error Code 16) : Denna begäran(Request Was) blockerades av säkerhetsregler(Security Rules) .

Åtgärda felkod 16: Denna begäran blockerades av säkerhetsregler.(Fix Error Code 16: This Request Was Blocked By Security Rules.)
Orsaker till felkod 16(Causes of Error Code 16)
Den primära orsaken till felkod 16(Error Code 16) är vanligtvis när vissa Windows -systemfiler har någon typ av skada. Detta kan orsaka allvarliga hot mot datorn och kan leda till felkonfigurationer. Vanligtvis uppstår felkod 16(Error Code 16) på grund av dessa skäl. Systemfiler(Systems) kan ha skador på grund av flera orsaker som ofullständig installation av en applikation, skadlig programvaras närvaro på datorn, felaktig avstängning av PC, etc.
Även om systemfilskador vanligtvis är orsaken, kan felkod 16(Error Code 16) också uppstå om datum och tid på systemet är fel. SSL -valideringsklockan och systemklockan matchar inte, och detta utlöser (Error Code)felkoden(SSL) . En annan anledning är när persondatorn inte har den senaste versionen av Windows - operativsystemet. Microsoft erbjuder dessa uppdateringar för att fixa buggar och fel. Om en användare inte håller sitt Windows-operativsystem(Windows OS) uppdaterat kan det leda till felkod 16(Error Code 16) på grund av buggar och fel. Även om en användare inte uppdaterar sin webbläsare regelbundet kan felet dyka upp.
I andra fall kan även felkod 16(Error Code 16) komma om datorns antivirusprogram har vissa inställningar som blockerar vissa webbplatser. Brandväggsregler kan ofta orsaka felkod 16(Error Code 16) . Således, som du kan se, finns flera faktorer på en persondator som kan orsaka felkod 16(Error Code 16) . Lyckligtvis finns det lösningar på de olika orsakerna som kan orsaka att felkod 16(Error Code 16) dyker upp. Följande artikel berättar hur du åtgärdar felkod 16(Error Code 16) på din dator.
Steg för att åtgärda "Felkod 16: Denna begäran blockerades av säkerhetsregler."(Steps to Fix “Error Code 16: This Request Was Blocked By Security Rules.”)
Metod 1: Kontrollera datum och tid(Method 1: Check The Date And Time)
Om datum och tid är felaktiga kommer SSL- giltighetsdatumet och systemdatumet inte att matcha. Därför(Hence) kommer felkod 16(Error Code 16) att inträffa. En användare kan helt enkelt kontrollera datum och tid genom att titta längst ned till höger på skärmen på sin Windows -dator. Om datum och tid är fel, är följande steg för att fixa datum och tid:
1. Flytta markören till datum- och tidsblocket i det nedre högra hörnet av skärmen. Högerklicka(Right-click) så visas en rullgardinsmeny. Klicka(Click) på "Justera datum/tid"
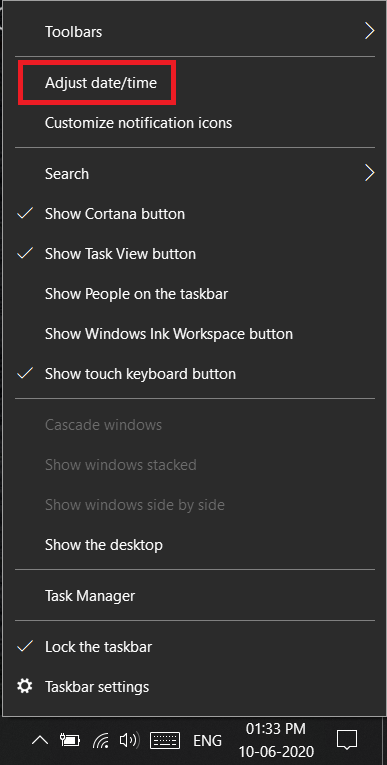
2. Ett nytt fönster öppnas när du klickar på "Justera datum och tid." I det här fönstret trycker du på Tidszon(Time Zone) .
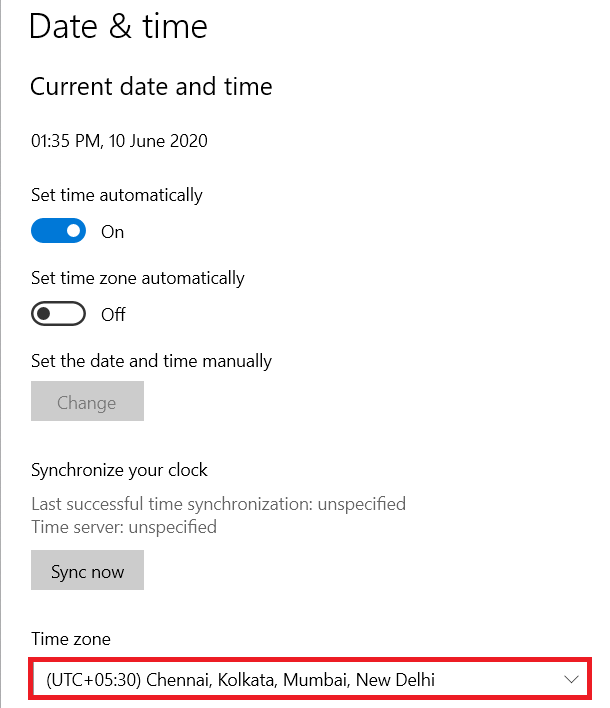
3. En ny rullgardinsmeny kommer. Välj helt enkelt(Simply) den tidszon du befinner dig i, och datum- och tidsinställningarna korrigeras av sig själva.
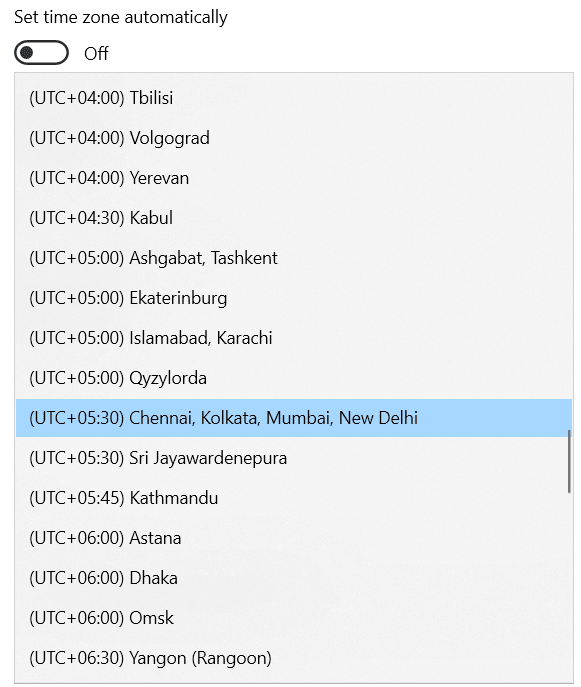
Om felkod 16(Error Code 16) berodde på felaktiga datum- och tidsinställningar, skulle stegen ovan berätta hur du åtgärdar felkod 16(Error Code 16) .
Metod 2: Uppdatera ditt operativsystem(Method 2: Update Your Operating System)
Microsoft släpper nya uppdateringar för Windows -operativsystemet för att ta bort buggar och fel. Om någon har en äldre version av Windows -operativsystemet kan buggar och fel också orsaka felkod 16(Error Code 16) . Följande är stegen för att uppdatera Windows -operativsystemet på din persondator:
1. Först(First) måste du öppna fönstret Inställningar(Settings) på din bärbara dator. Du kan göra detta genom att trycka på Windows-tangenten(Windows Key) och "I"-knappen samtidigt.
2. När inställningsfönstret öppnas på din skärm, klicka på " Uppdatera(Update) och säkerhet. (Security.)” Ett nytt fönster öppnas.

3. I det nya fönstret klickar du på "Sök efter uppdateringar." Om det finns några uppdateringar kommer din dator automatiskt att ladda ner dem i bakgrunden och installera dem när datorn startar.

4. Om felkod 16(Error Code 16) kommer eftersom Windows -operativsystemet på din enhet inte är uppdaterat, kommer stegen ovan att lära dig hur du åtgärdar felkod 16(Error Code 16) för just detta problem.
Läs också: (Also Read:) Håll reda på internethastigheten i aktivitetsfältet i Windows(Keep Track Of The Internet Speed On Your Taskbar In Windows)
Metod 3: Återställ webbläsaren(Method 3: Reset Web Browser)
Ungefär som Windows - operativsystemet släpper utvecklare av webbläsare(Web) som Google Chrome ständigt nya uppdateringar för att korrigera buggar och åtgärda fel. Om någon har en webbläsare som inte är uppdaterad kan detta också orsaka felkod 16(Error Code 16) . För att åtgärda problemet i det här fallet måste en användare återställa sin webbläsare. Den mest populära webbläsaren är Google Chrome , och därför är följande steg för att återställa webbläsaren Google Chrome :
1. I Chrome trycker du på de tre vertikala prickarna i det övre högra hörnet på skärmen under kryssknappen.
2. Klicka nu på alternativet Inställningar.

3. När fliken Inställningar öppnas, sök efter Avancerat alternativ(Advanced Option) och välj "Återställ och städa under (Clean Up)Avancerade alternativ(Advanced Options) " .
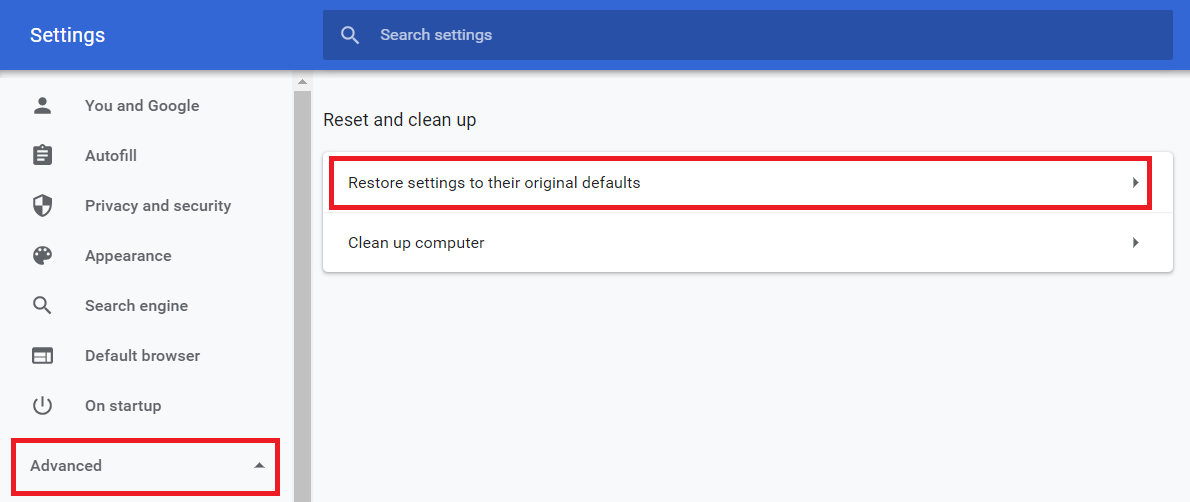
4. Under Återställ(Reset) och städa(Clean Up) , välj "Återställ inställningarna till deras ursprungliga standardvärden. (Their Original Defaults.)Ett popup-fönster visas där du måste välja " Återställ(Reset) inställningar." Detta kommer att återställa webbläsaren Google Chrome .

Om felkod 16(Error Code 16) kommer på grund av en föråldrad webbläsare i Google Chrome , kommer stegen ovan att lära dig hur du åtgärdar (Google Chrome)felkod 16(Error Code 16) . Alternativt, om användaren också har en annan webbläsare, kan de helt enkelt försöka komma åt webbplatsen på den webbläsaren för att kontrollera om den fungerar.
Metod 4: Inaktivera brandväggen(Method 4: Disable Firewall)
Ibland kan brandväggsinställningarna på en dator förhindra åtkomst till vissa webbplatser. Detta kan också vara orsaken till felkod 16(Error Code 16) . För att lösa detta måste användaren inaktivera brandväggsreglerna genom att gå till sina datorinställningar. Följande är stegen att göra:
1. Öppna kontrollpanelen(Control Panel) på din enhet. Klicka(Click) på "System och säkerhet. (Security.)” Ett nytt fönster öppnas.

2, Klicka(Click) på "Windows Defender-brandvägg."

3. Klicka(Click) på "Slå på eller av(Or Off) Windows-brandväggen " i den vänstra rutan(Left Pane) .

Efter detta öppnas ett nytt fönster där användare kan välja att inaktivera brandväggsinställningarna på sina datorer. Om brandväggen orsakar felkod(Error Code) startar du om datorn för att åtgärda felkod 16(Error Code 16) . Detta bör fixa felkod 16(Error Code 16) . En viktig sak att notera är dock att även om brandväggen inaktiveras kan felkod 16 fixas(Error Code 16) , och det kan också göra datorn sårbar för attacker från hackare och skadlig programvara. Därför(Hence) rekommenderar säkerhetsexperter att du aldrig inaktiverar datorns brandvägg.
Metod 5: Inaktivera LAN-proxyserver(Method 5: Disable LAN Proxy Server)
I fall där datorn nyligen attackerades av skadlig programvara eller virus, kan de ha ändrat de anpassade LAN -inställningarna. Detta kan också orsaka felkod 16(Error Code 16) . Följande är stegen för att fixa felkod 16(Error Code 16) med en LAN-proxyserver(LAN Proxy) :
1. I sökrutan(Search Box) i aktivitetsfältet, sök efter " Internetalternativ (Internet) "(Options) och öppna fönstret för det.
2. När fönstret (Options)Internetalternativ(Internet) öppnas byter du till fliken Anslutningar(Connections) och klickar på LAN-inställningar(LAN Settings) . Detta öppnar ett nytt fönster.
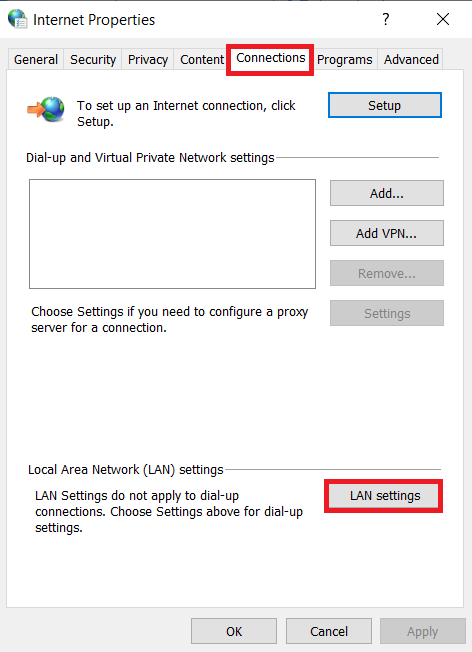
3. I det nya fönstret kommer det att finnas ett alternativ att " Använd(Use) en proxyserver för ditt LAN. ” Användaren måste se till att det inte finns någon bock bredvid detta alternativ. Om det finns en bock måste användaren avmarkera alternativet.
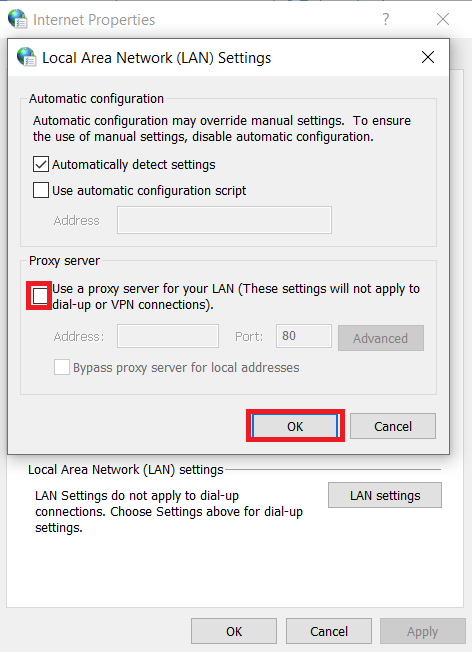
Om proxyinställningar orsakar problem som leder till felkod 16(Error Code 16) , kommer stegen ovan att lära dig hur du åtgärdar felkod 16(Error Code 16) i den här situationen.
Metod 6: Använd ett VPN(Method 6: Use A VPN)
Ibland är det inga problem med enheten som orsakar felkod 16(Error Code 16) . Många gånger måste internetleverantören blockera vissa webbplatser på grund av regler. Ett av alternativen är att ladda ner en VPN- applikation om en användare fortfarande vill komma åt webbplatsen. En Virtual Private Network -applikation kommer att skapa ett privat nätverk, och det kommer att hjälpa användaren att kringgå säkerhetsreglering för att komma åt vilken webbplats de vill.
Rekommenderas: 24 bästa krypteringsmjukvaran för Windows (2020)(24 Best Encryption Software For Windows (2020))(Recommended: 24 Best Encryption Software For Windows (2020))
Många olika orsaker kan orsaka felkod 16(Error Code 16) på dina persondatorer eller bärbara datorer. Det finns alltså också många olika sätt att lösa problemet. Om man snabbt kan identifiera problemet kan de sedan vidta nödvändiga steg med hjälp av ovanstående information för att fixa felkod 16(Error Code 16) . Men i vissa fall är det också möjligt att felkod 16(Error Code 16) inte försvinner trots att du har provat alla metoderna i den här artikeln. I en sådan situation är den bästa lösningen för en användare att kontakta sin Internetleverantör(Internet Service Provider) och be om deras hjälp med problemet. Men ovanstående lösningar kommer sannolikt att fungera i de flesta fall.
Related posts
Fixa Windows Update-felkod 0x80072efe
Åtgärda nätverksadapterfelkod 31 i Enhetshanteraren
Fix Det gick inte att installera nätverksadapterfelkod 28
Fixa Windows Store-felkod 0x803F8001
Åtgärda Office-aktiveringsfelkoden 0xC004F074
Så här åtgärdar du programfel 523
Åtgärda Windows Update-fel 0x800704c7
Så här åtgärdar du programfel 0xc000007b
Fix USB Error Code 52 Windows kan inte verifiera den digitala signaturen
8 sätt att åtgärda felkod 43 på Windows 10
Fixa Destiny 2 felkod Broccoli
Åtgärda Windows Installer Access Denied Error
Åtgärda Netflix felkod UI3012
Fixa felkod 0x80070490 i Windows 10
Åtgärda Steam Application Load Error 3:0000065432
Fixa felkod 0x80004005: Ospecificerat fel i Windows 10
Åtgärda felkod 0x8007000D när du försöker aktivera Windows
Så här åtgärdar du Windows Update-fel 80072ee2
Fix Developer Mode-paketet kunde inte installera Felkod 0x80004005
Fix Systemet kan inte hitta den angivna filen Error Code 0x80070002
