Åtgärda felet Steam Missing Content Manifest på Windows PC
Steam är ett utmärkt nav för användare att få olika typer av spel. Men medan de laddar ner flera spel och uppdateringar till själva mjukvaran, rapporterar användare manifestfelet saknat innehåll(Missing content manifest) . Det fullständiga felmeddelandet är:
An error occured while installing <Name of the game> (missing content manifest)
See the Steam support site for more information.
Det här felet orsakas på grund av en konflikt som Steam möter för att hitta manifestfilen eller att manifestfilen är korrupt eller oläsbar, felkonfiguration i regioninställningarna, Steam - konfiguration eller DNS- problem. Denna manifestfil innehåller all information som filintegritet och användning för nedladdning av spelet och är därför mycket viktig.
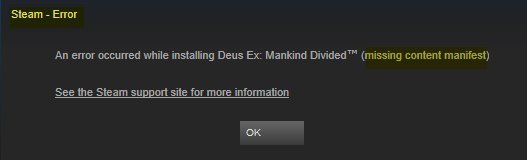
Ångmanifest för saknat innehåll
För att lösa Manifestet saknat innehåll(Missing Content Manifest) på Steam , prova följande förslag:
- Ta bort de redundanta cachefilerna.
- Ändra regioninställningarna.
- Spola DNS-cache.
- Spola konfigurationen för Steam.
1] Ta bort de redundanta cachefilerna
Ibland kan de redundanta cachefilerna orsaka problem med att ladda ner data för ett spel. I sådana fall måste du ta bort alla temporära filer för det spelet.
Navigera till följande sökväg i File Explorer: C:\Users\<USERNAME>\AppData\Local\Steam

Välj(Select) och ta bort alla filer och mappar på den här platsen.
Vanligtvis finns bara två mappar med namnet htmlcache och widevine här.
Alternativt kan du öppna Steams inställningar.
Öppna webbläsarsektionen (Web browser ) .

Välj knapparna som säger RADERA ALLA BLÄDDARCACHE(DELETE ALL BROWSER CACHE) och RADERA ALLA WEBBARCOOKIES(DELETE ALL BROWSER COOKIES) .
Detta kommer att radera all lokalt cachad data och cookies för dina spel.
2] Ändra regioninställningarna
Öppna fönstret Inställningar för Steam.
Gå till avsnittet Nedladdningar.(Downloads.)
Under rubriken Nedladdningsregion (Download Region, ) väljer du bara en ny region för ditt Steam-konto.

Välj OK och starta om Steam.
Detta borde lösa alla dina problem.
3] Spola DNS-cache
Att spola DNS-cachen(Flushing the DNS Cache) har visat sig vara en annan arbetsmetod för att fixa sådana här problem för Steam . Testa och se om det hjälper.
4] Spola konfigurationen för Steam
Du bör ha en säkerhetskopia av dina speldata innan du fortsätter med det här steget eftersom speldata kan raderas.
Öppna rutan Kör från (Run)Win + X - menyn.

Ange steam://flushconfig i textfältet i rutan Kör(Run) och välj OK.
Om du får någon prompt, fortsätt med åtgärden, och detta kommer att återställa all internetkonfiguration(Internet) endast för Steam .
Hoppas något här hjälper dig.(Hope something here helps you.)
Related posts
Åtgärda Invalid Depot Configuration Steam Error på Windows PC
Åtgärda Steam-appens konfiguration saknas eller inte tillgängligt fel i Windows 10
Åtgärda Steam Service-komponentfel på Windows PC
Åtgärda Steam Content File Locked Error (2022)
Åtgärda missade nedladdade filer fel på Steam
Fixa Windows Subsystem för Linux-fel, problem och problem
Åtgärda Microsoft Store eller Windows Update-fel 0x80246013
Åtgärda OBS som inte fångar spelljud på Windows 11/10
Åtgärda installationsfel för Windows Upgrade 0x80070570 - 0x2000C
Fixa LiveKernelEvent-fel på Windows-datorer
Åtgärda Steam Content File Locked-fel
Åtgärda Windows-uppgraderingsfel 0xC1900101-0x4000D
Fixa ShellExecuteEx misslyckades fel i Windows 11/10
Åtgärda iusb3mon.exe system- eller programfel på Windows-dator
Fix Access Control Entry är korrupt fel i Windows 10
Åtgärda Windows Upgrade-fel 0xc1900200 eller 0xC1900202
Fel 0x80070013 för systemåterställning, säkerhetskopiering eller Windows Update Fix
Åtgärda Windows Upgrade-fel 0x800705AA på Windows 11/10
Åtgärda BIOS Power-On Self-Test (POST)-fel på Windows-datorer
Fix Error 1962, Inget operativsystem hittades på Windows 11/10-datorer
