Åtgärda fel vid skapande av filkopia på Google Drive
Google Drive är en av de mest populära lagringsplattformarna online. Det är dock inte felfritt. Ett känt problem med Google Drive är ett fel när filen skapades(Error creating file) när du kopierade i Google Drive . Om du stöter på det här felet, läs den här artikeln för att hitta lösningen.
Det gick inte att skapa filkopia på Google Drive
Om du ser det här felmeddelandet Fel vid skapande av fil(Error creating file) kan problemet antingen bero på servern eller webbläsaren. Alternativt, om du har överskridit lagringsgränsen för Google Drive , skulle du inte kunna ladda upp fler filer. Alternativen du har är:
- Kontrollera serverstatusen för Google Drive
- Kontrollera lagringsstatusen för Google Drive . Ta bort(Delete) filer om det behövs
- Använd(Use Incognito) inkognito- eller InPrivate- läge i din webbläsare
- Rensa webbinformation som är kopplad till Google Drive i din webbläsare
- Ta bort(Delete) oönskade tillägg och tillägg från din webbläsare.
1] Kontrollera(Check) serverstatusen för Google Drive
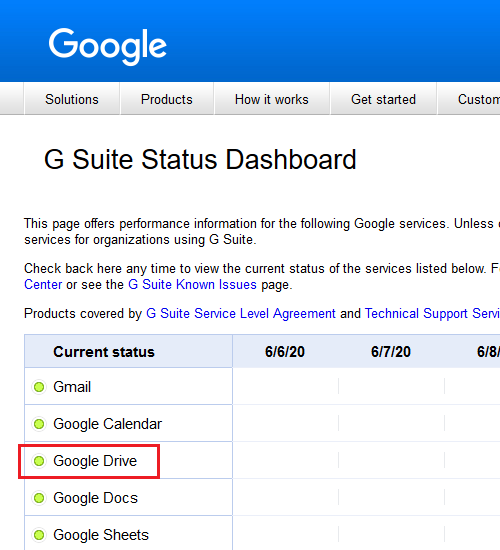
Om Google Drive -servern är nere kommer du inte att kunna utföra någon åtgärd inom enheten, även om du kunde öppna den tidigare. Lyckligtvis är detta en sällsynt möjlighet. Statusen för Google Drive -servern kan kontrolleras här(here) .
2] Kontrollera(Check) lagringsstatusen för Google Drive . Ta bort(Delete) filer om det behövs
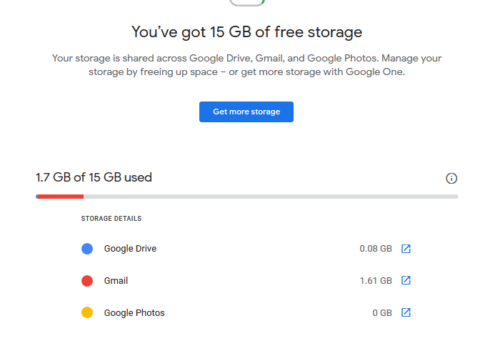
Google Drive kan fyllas enkelt, särskilt gratisversionen. Detta är vanligare med användare som använder enheten för att lagra videor och andra media. När du är inloggad på Google kan du kontrollera statusen för den kombinerade Google- lagringen här(here) . Från och med datumet tillåts användare totalt 15 GB gratis lagringsutrymme på Google Drive , Gmail och Google Foto(Google Photos) .
Du kommer inte att kunna skapa dubbletter av filer om lagringsutrymmet är fullt, så försök ta bort några filer och frigöra utrymme.
3] Använd(Use Incognito) inkognito- eller InPrivate- läge i din webbläsare
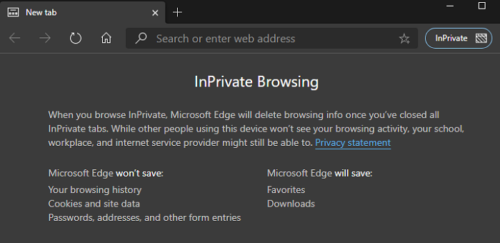
Om cachefilerna för lagrade cookies är korrupta kommer det att skapa problem med de associerade webbplatserna. För att isolera det här fallet, försök att starta din webbläsare i inkognito- eller InPrivate-läge(Incognito or InPrivate mode) .
4] Rensa webbinformation som är kopplad till Google Drive i din webbläsare
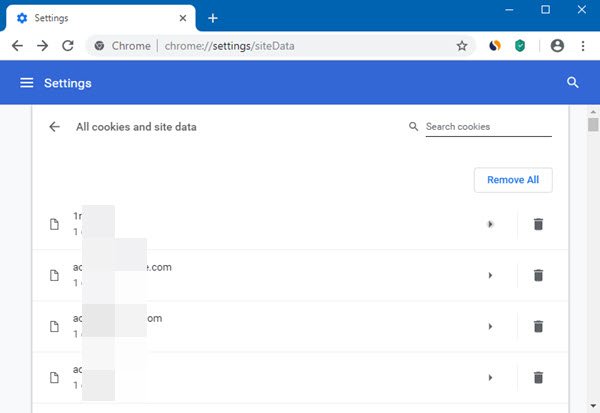
Om allt fungerar bra i InPrivate- eller inkognitoläge(Incognito) , är problemet förmodligen med korrupta cache- eller cookiefiler. I ett sådant fall kan du rensa webbinformation(clear browsing data) som är kopplad till Google Drive i din webbläsare. Om inte allt, kontrollera åtminstone alternativen för Cache och Cookie medan du raderar data.
5] Ta bort(Delete) oönskade tillägg och tillägg från din webbläsare
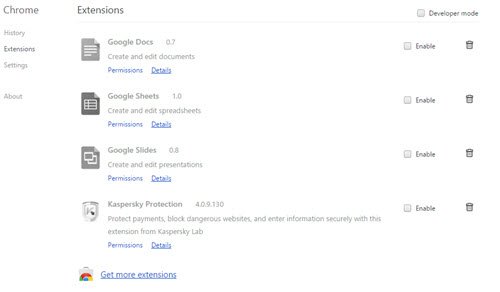
Ibland påverkar tillägg och tillägg i din webbläsare åtgärder på webbplatser, och kopiering av filer är en av dem. För att vara på den säkrare sidan rekommenderas det att ta bort oönskade tillägg och tillägg från din webbläsare(delete unwanted add-ons and extensions from your browser) .
Jag hoppas att det hjälper dig att lösa ditt problem!
Relaterad läsning(Related read) : Hur man åtgärdar filuppladdningsproblem i Google Drive.(How to fix file upload problems in Google Drive.)
Related posts
Google Drive-videor spelas inte upp eller visar en tom skärm
Hur man sparar filer från LibreOffice direkt till Google Drive
Cyberduck: Gratis FTP, SFTP, WebDAV, Google Drive-klient för Windows
Google Drive kraschar hela tiden på Windows PC
Flytta delad mapp till en annan enhet med behörigheter i Google Drive
Hur du krypterar och säkrar dina filer på Google Drive
Hur man gör ett visitkort i Google Drive
Så här fixar du säkerhetskopiering och synkronisering av Google Drive som inte fungerar
Hur man sparar Outlook e-postbilagor i Google Drive på iPad
OneDrive vs Google Drive - Vilken är den bästa molntjänsten?
Hur man krypterar ett dokument lagrat på Google Drive
Hur man synkroniserar Google Drive och Google Photos
Åtgärda nedladdningsfel för proxyskript i Google Chrome
Hur man konverterar Excel-fil till PDF online med Google Drive
Skapa en direktlänk till Google Sheets PDF-länk via Google Drive
Hur man flyttar filer från en Google Drive till en annan
Ändra eller överför äganderätten till filer och mappar i Google Drive
Google Drive vs Dropbox: Jämförelse av funktioner, programvara, lagringsplaner
Hur man blockerar någon på Google Drive
Hur sparar du automatiskt Gmail-bilagor på Google Drive
