Åtgärda fel i Widevine Content Decryption Module
Om du stöter på Widevine Content Decryption Module Error(Widevine Content Decryption Module Error) när du besöker webbplatser som Netflix eller Amazon Prime på Google Chrome , betyder det att WidewineCdm inte är uppdaterad eller saknas i webbläsaren. Du kan också få felmeddelandet där det står " Komponent(Component) saknas " och när du går till Widevine Content Decryption Module står det under status " Komponent(Component) inte uppdaterad".
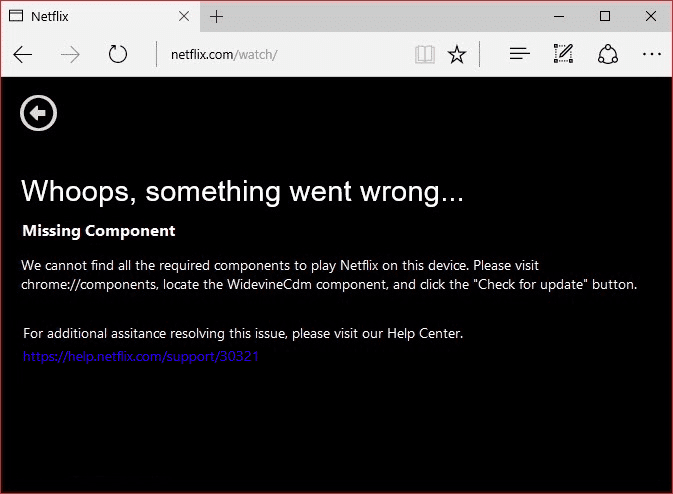
Vad är Widevine Content Decryption Module(What is Widevine Content Decryption Module) ?
Widevine Content Decryption Module ( WidewineCdm ) är en inbyggd dekrypteringsmodul i Google Chrome som låter den spela upp DRM - skyddat (digitalt skyddat innehåll) HTML5 -videoljud. Den här modulen är inte installerad av tredje part, och den kommer inbyggd med Chrome . Om du inaktiverar eller tar bort den här modulen kommer du inte att kunna spela upp videor från populära streamingwebbplatser som Netflix eller Amazon Prime .
I felmeddelandet kommer du att se att det står att gå till " chrome://components/ " i Chrome och sedan uppdatera WidewineCdm-modulen. (update the WidewineCdm module.)Om det fortfarande står att det inte är uppdaterat, oroa dig inte, vi kommer att åtgärda Widevine Content Decryption (Fix Widevine Content Decryption) Module Error med hjälp av den nedan listade handledningen.
Åtgärda fel i Widevine Content Decryption Module(Fix Widevine Content Decryption Module Error)
Se till att skapa en återställningspunkt(create a restore point) ifall något går fel.
Metod 1: Försök att uppdatera Widevine Content Decryption Module(Method 1: Try to Update Widevine Content Decryption Module)
Obs! Kör Google Chrome(Run Google Chrome) med administratörsrättigheter för att prova följande steg.
1. Öppna Google Chrome och navigera sedan till följande webbadress(URL) i adressfältet:
chrome://components/

2. Scrolla(Scroll) ner till botten så hittar du Widevine Content Decryption Module.( Widevine Content Decryption Module.)
3. Klicka på " Sök efter uppdatering(Check for update) " under ovanstående modul.
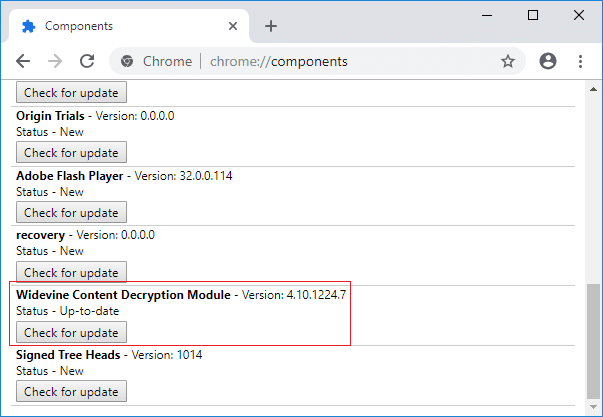
4. När du är klar uppdaterar du din sida så kommer du att " Uppdaterad(Up-to-date) " under Status för ovanstående modul.
5. Starta om datorn för att spara ändringarna.
Metod 2: Ändra tillståndet för WidevineCdm(Method 2: Change the Permission of WidevineCdm)
1. Tryck på Windows Key + R och skriv sedan följande och tryck på Retur:
%userprofile%/appdata/local/Google/Chrome/User Data

2. Leta upp mappen WidevineCdm under mappen Användardata (WidevineCdm folder.).(User Data)
3. Högerklicka på mappen WidevineCdm(WidevineCdm folder) och välj Egenskaper.(Properties.)
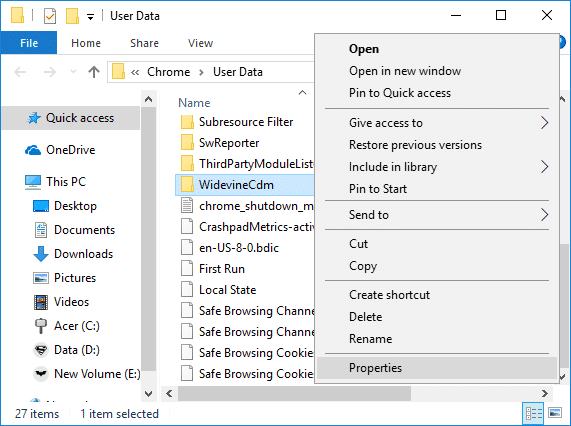
4. Byt till fliken Säkerhet och (Security tab)välj sedan ditt användarkonto(select your user account.) under "Grupp eller användarnamn" .
5. Därefter, under Behörigheter(Permissions) för ditt användarkonto, se till att Full kontroll( Full Control) är markerad.
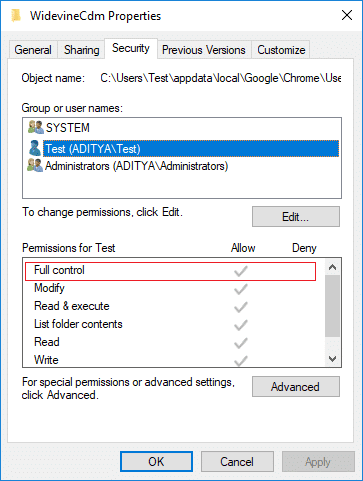
6. Om den inte är markerad, klicka på knappen Redigera(Edit button) , avmarkera rutan " Neka(Deny) " och markera "Fullständig kontroll".(checkmark “Full Control”.)
7. Klicka på Verkställ(Click Apply) följt av Ok för att spara dina inställningar.
8. Starta om Chrome(Restart Chrome) , gå sedan till chrome://components/ och leta igen efter en uppdatering för Widevine Content Decryption Module.(check for an update for Widevine Content Decryption Module.)

Metod 3: Ta bort Widewine-mappen(Method 3: Delete Widewine folder)
1. Se till att Google Chrome är stängt och navigera sedan till mappen WidewineCdm(WidewineCdm folder) som du gjorde i ovanstående metod.
2. Välj(Select WidewineCdm) mappen WidewineCdm och tryck sedan på Shift + Del topermanent radera den här mappen.( permanently delete this folder.)

3. Försök nu igen att uppdatera Widevine Content Decryption Module med metod 1(Method 1) .
Metod 4: Installera om Google Chrome(Method 4: Re-install Google Chrome)
1. Tryck på Windows Key + R och skriv sedan följande och tryck på Retur:
%LOCALAPPDATA%\Google\Chrome\User Data\

2. Högerklicka på standardmappen(default folder) och välj Byt namn eller så kan du ta bort(Rename or you can delete ) om du är bekväm med att förlora alla dina inställningar i Chrome .

3. Byt namn på mappen till default.old och tryck på Enter.
Obs:(Note:) Om du inte kan byta namn på mappen, se till att du stänger alla instanser av chrome.exe från Aktivitetshanteraren(Task Manager) .
4. Sök efter kontrollpanelen(control panel) från startmenyns(Start Menu) sökfält och klicka på den för att öppna kontrollpanelen.(Control Panel.)

5. Klicka(Click) på Avinstallera ett program och leta reda på Google Chrome.
6. Avinstallera Chrome(Uninstall Chrome) och se till att radera alla dess data.

7. Starta nu om din dator för att spara ändringarna och installera Chrome igen .
Metod 5: Inaktivera ditt antivirus och brandvägg tillfälligt(Method 5: Temporarily Disable Your Antivirus and Firewall)
Ibland kan antivirusprogrammet(Antivirus) orsaka ett fel. För att(error. To) verifiera att så inte är fallet här måste du inaktivera ditt antivirusprogram under en begränsad tid så att du kan kontrollera om felet fortfarande visas när antiviruset är avstängt.
1. Högerklicka på ikonen( Antivirus Program icon) för antivirusprogram i systemfältet och välj Inaktivera.(Disable.)

2. Välj sedan den tidsram under vilken antivirusprogrammet ska förbli inaktiverat.( Antivirus will remain disabled.)

Obs:(Note:) Välj minsta möjliga tid, till exempel 15 minuter eller 30 minuter.
3. När du är klar, försök igen att ansluta för att öppna Google Chrome och kontrollera om felet löser sig eller inte.
4. Sök efter kontrollpanelen från startmenyns(Start Menu) sökfält och klicka på den för att öppna kontrollpanelen.( Control Panel.)

5. Klicka sedan på System och säkerhet( System and Security) och klicka sedan på Windows-brandväggen.(Windows Firewall.)

6. Från den vänstra fönsterrutan klickar du på Slå på eller av Windows-brandväggen.( Turn Windows Firewall on or off.)

7. Välj Stäng av Windows-brandväggen och starta om datorn.(Select Turn off Windows Firewall and restart your PC.)

Försök igen att öppna Google Chrome och besök webbsidan som tidigare visade felet. (error. )Om metoden ovan inte fungerar, följ samma steg för att slå på din brandvägg igen.( turn on your Firewall again.)
Om metoden ovan inte fungerar, följ samma steg för att slå på din brandvägg igen.
Rekommenderad:(Recommended:)
- Fixa Bluetooth Perifer Device Driver Not Found Fel(Fix Bluetooth Peripheral Device Driver Not Found Error)
- Åtgärda rullning med två fingrar som inte fungerar i Windows 10(Fix Two Finger Scroll Not Working in Windows 10)
- [LÖST] Windows 10 File Explorer kraschar([SOLVED] Windows 10 File Explorer Crashes)
- Åtgärda WiFi-nätverk som inte visas på Windows 10(Fix WiFi Network Not Showing Up on Windows 10)
Det är det du har lyckats fixa Widevine Content Decryption Module Error(Fix Widevine Content Decryption Module Error) men om du fortfarande har några frågor angående det här inlägget får du gärna fråga dem i kommentarens avsnitt.
Related posts
Hur man åtgärdar DHCP Lookup Failed-fel i Chromebook
Så här åtgärdar du Netflix felkod M7111-1101
Fix HTTP-fel 304 Ej modifierad
Fixa fel för många omdirigeringar i Windows 10
Så här fixar du Netflix-fel UI3010
Fixa att tangentbordet inte fungerar i Google Chrome på Windows 11/10
Åtgärda långsamma problem med Google Maps på Chrome, Firefox, Edge på Windows 11/10
10 sätt att åtgärda att lösa värdfel i Chrome
Åtgärda nedladdningsproblem med blockering av Chrome
Åtgärda ERR_EMPTY_RESPONSE Google Chrome-fel
Hur man åtgärdar SSL-anslutningsfel i Google Chrome
6 sätt att åtgärda Netflix felkod M7121-1331-P7
Åtgärda ERR_CONNECTION_TIMED_OUT-problemet i Chrome på Windows 10
Fix Chrome kommer inte att öppnas eller startas på Windows 11/10 PC
Så här åtgärdar du felet "Trusted Platform Module has fel" i Windows
Åtgärda NETWORK_FAILED-felet i Chrome-webbläsaren på Windows PC
Åtgärda Trusted Platform Module 80090016-fel i Windows 10
Åtgärda – ERR_TUNNEL_CONNECTION_FAILED Fel i Chrome
Åtgärda felkod 105 i Google Chrome
Åtgärda Chrome Needs Storage Access Error på Android
