Åtgärda fel, bokmärke inte definierat i Microsoft Word
Får Error! Bookmark not defined fel i innehållsförteckning (TOC)(Table of Content (TOC)) i Microsoft Word ? Inga problem! Det här inlägget listar några möjliga lösningar för att fixa felet med bokmärke inte definierat i Word .
Det kan finnas flera orsaker som orsakar felet i din innehållsförteckning i Word . Dessa kan vara:
- Om din innehållsförteckning(TOC) saknar bokmärken; du kan ha raderat dem av misstag.
- Många användare får detta fel när de använder en automatisk innehållsförteckning(TOC) .
- Bokmärkena är föråldrade.
- Det finns trasiga eller skadade bokmärkesposter.
Innan du börjar med de faktiska lösningarna, se till att du kan se bokmärkena eftersom standardinställningarna för Word inte visar dem. Så för det, gå till File > Options och flytta till fliken Avancerat . (Advanced)På fliken, scrolla ned till avsnittet Visa dokumentinnehåll(Show document content) och aktivera kryssrutan som heter Visa bokmärken(Show bookmarks) och klicka sedan på OK-knappen.
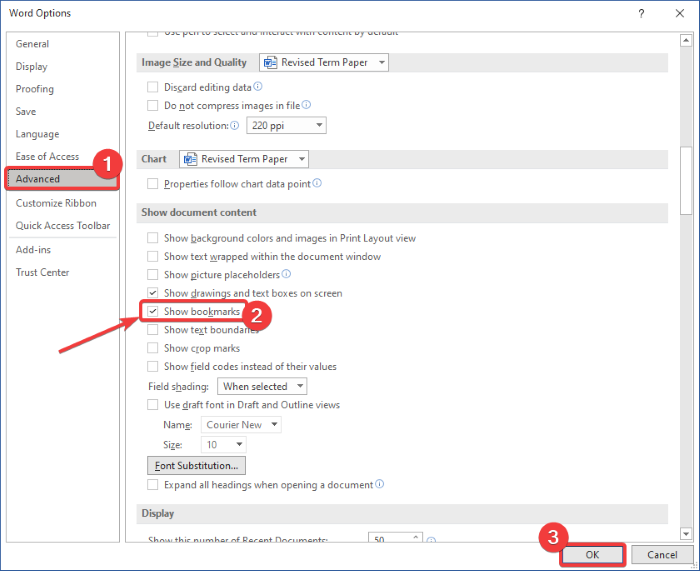
Nu, om du får felet bokmärke ej definierat, provar du korrigeringarna nedan för att bli av med felet. Låt oss kolla in lösningarna!
Fixa bokmärke(Fix Bookmark) inte definierat i Microsoft Word
Du kan fixa problem med bokmärke ej definierat(Bookmark Not Defined) eller fel, referenskälla hittades inte(Error, Reference source not found) när du uppdaterar ett fält som har en trasig länk till ett bokmärke i Word . Här är lösningarna som du kan använda för att åtgärda felet:
- Ersätt de saknade bokmärkena
- Använd kommandot Ångra
- Konvertera innehållsförteckning till statisk text
- Uppdatera innehållsförteckning (TOC)
Låt oss diskutera dessa metoder i detalj!
1] Ersätt de saknade bokmärkena
Om du av misstag har raderat bokmärken och bokmärkena saknas, ersätter du dem med de nya. Följ(Follow) stegen nedan för att ersätta saknade bokmärken:
- Öppna Word-dokument och gå till innehållsförteckning.
- Högerklicka(Right-click) på posten som visar felet.
- Välj alternativet Växla fältkoder(Toggle Field Codes) .
- Gå till Infoga > Bokmärke.
- Lägg till ett nytt bokmärke med det tidigare namnet.
- Upprepa(Repeat) steg (2), (3), (4) och (5) för alla skadade bokmärken.
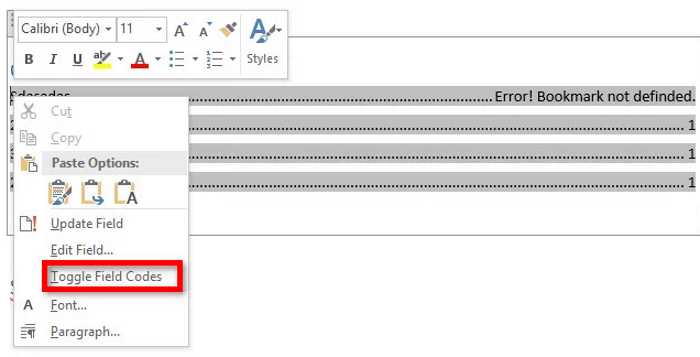
Nu kommer du att se en fältkod "HYPERLINK PAGEREF" i stället för TOC- posten som visade felet. Gå helt enkelt(Simply) till menyn Infoga(Insert) och klicka på alternativet Bokmärke från ( Bookmark)länksektionen(Link) .

Ett dialogfönster öppnas där du behöver skapa ett nytt bokmärke med dess gamla namn. Ange(Enter) bokmärkets namn och klicka på OK-knappen.
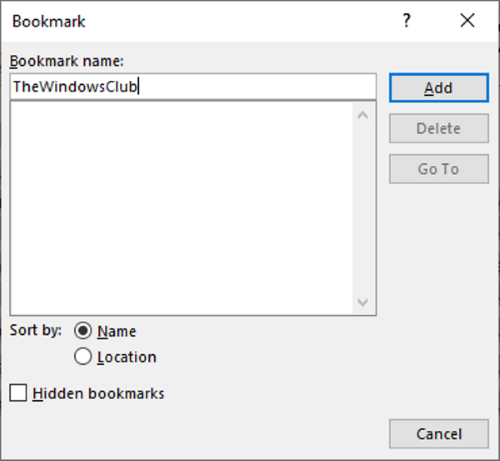
Upprepa stegen ovan för alla problematiska bokmärken.
När alla de skadade bokmärkena är åtgärdade, försök att spara dokumentet som PDF och se om felet som inte har definierats för bokmärket är borta.
2] Använd kommandot Ångra
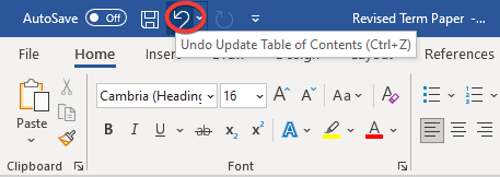
Om du skapade en automatiserad innehållsförteckning(Content) och omedelbart fick detta bokmärke inte definierat fel, försök att återställa ursprungliga poster genom att använda kommandot Ångra . (Undo)Du kan helt enkelt använda snabbtangenten Ctrl + Z eller klicka på Ångra-(Undo) knappen som finns överst på menyfliksområdet i Word .
3] Konvertera innehållsförteckning till statisk text
Om det finns för många trasiga och korrupta bokmärkesposter i TOC blir det hektiskt för dig att fixa varje trasigt bokmärke. I så fall finns här en snabb och enkel metod för att fixa det. Försök att konvertera automatisk innehållsförteckning(TOC) till statisk text och redigera sedan posterna manuellt.
För att konvertera innehållsförteckning(Table) till statisk text, välj helt enkelt innehållsförteckningen (TOC)och(Content) använd sedan tangentkombinationen Ctrl + Shift + F9 . Om du gör det konverteras alla bokmärkesposter till statisk text. Nu kan du redigera alla poster som du vill och eliminera bokmärkets ej definierade fel.
4] Uppdatera innehållsförteckning (TOC)
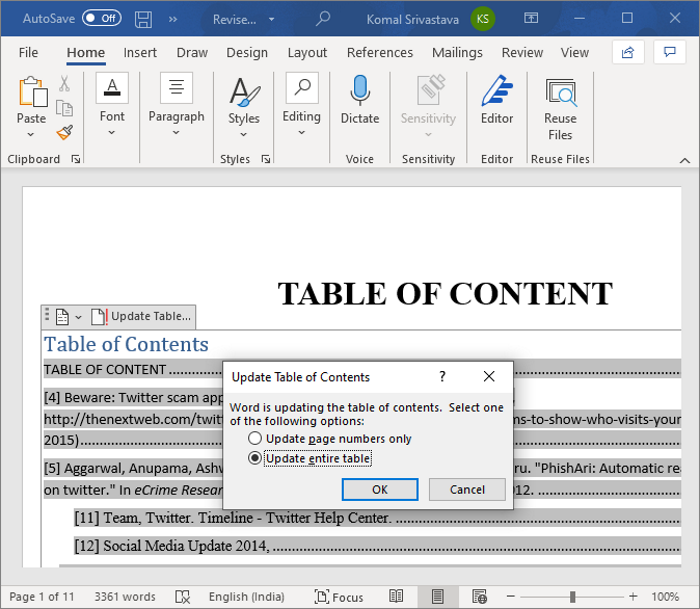
Om vissa objekt som hänvisar till bokmärkesposter inte uppdateras korrekt kan du få det här felet. Så tvinga innehållsförteckningen(Content) att uppdateras och se om du fortfarande får samma fel. För att göra det, högerklicka på innehållsförteckningen(TOC) och välj sedan alternativet Uppdatera fält . (Update Fields)Du kan också trycka på knappen Uppdatera tabell(Update Table) som visas när du väljer innehållsförteckningen(TOC) .
Hoppas det hjälper!
Läs nu: (Now read:) Hur man skapar, infogar och flyttar ett bokmärke i Microsoft Word.(How to create, insert and move a Bookmark in Microsoft Word.)
Related posts
Fixa att stavningskontrollen inte fungerar i Microsoft Word
Fixa Word-filbehörighetsfel i Windows 10
Hur man fixar ett bokmärke inte definierat fel i Word
Hur man skapar ett häfte eller bok med Microsoft Word
Hur man stänger av styckemärken i Microsoft Word
Microsoft Word-handledning för nybörjare - Guide om hur du använder den
Hur man formaterar stycken i Microsoft Word för Android
Hur man genererar streckkoder med Microsoft Word
Hur man skapar och använder autotextposter i Microsoft Word
Infoga och redigera textrutor, länkar och kommentarer i Microsoft Word för Android
Skapa checklistor med kryssrutor och hur du redigerar dem i Microsoft Word
Hur man tar bort en sektionsbrytning i Microsoft Word
4 sätt att infoga gradsymbolen i Microsoft Word
Hur man ändrar dokumentlayout i Microsoft Word för Android
Hur man laddar ner Page Borders för Microsoft Word gratis
Microsoft Word svarar inte? 8 sätt att fixa det
Hur man öppnar dokument i Microsoft Word för Android
Hur man lägger till, tar bort eller stänger av hyperlänkar i Microsoft Word
Hur man ändrar orienteringen på alla sidor i ett Microsoft Word-dokument
Hur man ändrar pappersstorleken i Microsoft Word
