Åtgärda fel 0xc000003e, 0xc0000102, 0xc00000ba eller 0xc0150002
Det här inlägget visar dig fixa fel 0xc000003e , 0xc0000102 , 0xc00000ba eller 0xc0150002 , programmet kunde inte starta korrekt(The application was unable to start correctly) på Windows 11/10.
När du startar ett program på din dator och får ett felmeddelande som säger: Det här programmet kunde inte startas korrekt(This application was unable to start correctly) betyder det att ditt system har stött på ett problem när programmet startas. Det finns flera orsaker till detta fel, som:
- Skadade registerfiler,
- Inte tillräckligt med minne för att starta programmet,
- Saknade .dll-filer eller .dll-laddningsfel osv.
När detta fel inträffar visar Windows en felkod tillsammans med meddelandet. Den här felkoden hjälper användare att veta den faktiska orsaken till felet.
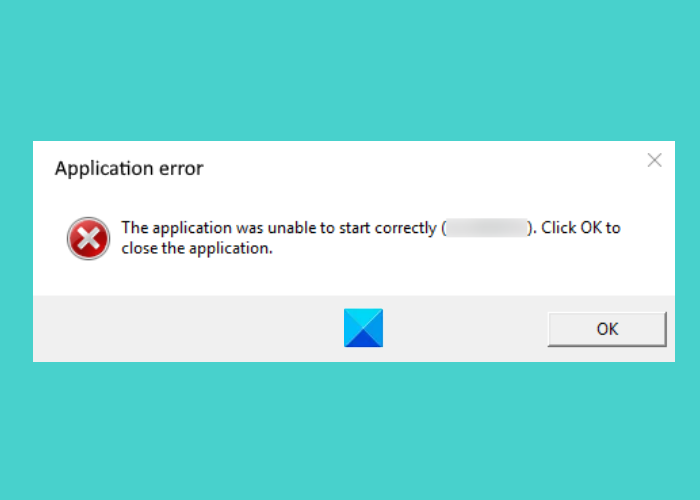
The application was unable to start correctly (0xc000003e). Click ok to close the application.
Fixa programmet kunde inte starta korrekt fel
Här kommer vi att förklara lösningarna för att fixa detta fel för följande felkoder:
- 0xc000003e
- 0xc0000102
- 0xc00000ba
- 0xc0150002
Applikationen kunde inte startas korrekt (0xc000003e)
Enligt feedback från många användare är detta fel i allmänhet associerat med Zoom- applikationen. Följande lösningar kan hjälpa dig att eliminera detta fel:
- Avsluta appen som körs i bakgrunden.
- Skanna(Scan) ditt system efter virus och adware.
- Installera om appen.
1] Avsluta(Terminate) appen som körs i bakgrunden
Om du får det här felet är det första du bör kontrollera om appen redan körs i bakgrunden eller inte. Om appen redan körs i bakgrunden kan den ge detta felmeddelande när du startar den. Följande steg hjälper dig att avsluta appen som körs i bakgrunden:
- Högerklicka på Aktivitetsfältet(Taskbar) och klicka på Aktivitetshanteraren(Task Manager) .
- Se till att du är under fliken Processer . (Processes)Om inte, klicka på den.
- Scrolla(Scroll) ner för att hitta Zoom- applikationen.
- När du har hittat den högerklickar du på den och väljer Avsluta uppgift(End Task) .
- Starta nu Zoom- appen och se om du kan använda den eller inte.
2] Skanna(Scan) ditt system efter virus och adware
Vissa användare har rapporterat att de fick det här felet eftersom deras system var infekterat av virus eller adware. När de skannade sitt system med antivirusprogram åtgärdades problemet. Därför(Hence) bör du också skanna ditt system efter virus och adware med ett bra antivirusprogram.
Efter skanning bör zoomappen fungera.
3] Installera om appen
Om du har provat de två ovanstående metoderna men felet fortfarande finns, försök att avinstallera och installera om appen. Det kan lösa problemet.
Applikationen kunde inte startas korrekt (0xc0000102)
Följande lösningar kan hjälpa dig att bli av med det här felet:
- Skapa en ny användarprofil.
- Kör appen eller spelet i kompatibilitetsläge.
- Gör en ren start.
1] Skapa en ny användarprofil
Om din profil är skadad kan du också få det här felet när du startar applikationerna. Du kan kontrollera detta genom att skapa en ny användarprofil på Windows 10 . När du har skapat en ny användarprofil, starta programmet och se om felet är åtgärdat eller inte.
2] Kör(Run) appen eller spelet i kompatibilitetsläge
Om du kör en gammal app eller ett gammalt spel kan du få det här felet. Detta händer vanligtvis när ett visst program inte är kompatibelt med operativsystemet som användaren försöker köra det på. Windows 10 kommer med en kompatibilitetsfunktion som låter användare köra gamla program eller mjukvara på Windows 10 . Du kan också prova att köra programmet i kompatibilitetsläge och se om Windows visar dig samma felmeddelande.
3] Gör en ren start
Ibland förhindrar ett annat program en viss app eller programvara från att köras korrekt. Detta tillstånd kallas programvarukonflikt. En ren start på Windows 10(clean boot on Windows 10) kan hjälpa till att eliminera problemet. Genom att starta ditt system i ren boot-tillstånd kan du identifiera vilket program som orsakar problemet.
Efter att ha utfört en ren uppstart, om du upptäcker att ett visst program orsakar problemet, överväg att avinstallera det.
Applikationen kunde inte startas korrekt (0xc00000ba)
Du kan prova följande lösningar för att lösa problemet:
- Gör en ren start.
- Reparera skadat register.
1] Gör en ren start
För att diagnostisera orsaken till felet kan du utföra en ren start på ditt system. Om du får det här felmeddelandet på grund av programvarukonflikter kan den rena uppstarten hjälpa dig att identifiera den skyldige programmet. Efter en ren uppstart, avinstallera programvaran som orsakar problemet och starta ditt system i normalt läge. Kontrollera om problemet kvarstår.
2] Reparera det skadade registret
En av orsakerna till detta fel är det skadade Windows - registret. Om detta är fallet med dig kan reparation av det skadade registret(repairing the corrupted registry) hjälpa dig att lösa problemet. Men innan du fortsätter rekommenderar vi att du skapar en säkerhetskopia av registret.
Applikationen kunde inte startas korrekt (0xc0150002)
Lösningarna nedan kan hjälpa dig att eliminera detta fel på ditt system:
- Installera alla väntande uppdateringar.
- Kör Microsoft Safety Scanner.
1] Installera alla väntande uppdateringar.
Ibland kan föråldrade drivrutiner också orsaka fel i ett system. Kontrollera därför(Hence) om det finns några väntande Windows- eller drivrutinsuppdateringar. Om ja, installera dem. Proceduren för att leta efter systemuppdateringar är enkel.
- Starta appen Inställningar .(Settings)
- Klicka på Uppdatera och säkerhet(Update & Security) .
- Välj Windows Update från vänster sida.
- Klicka på knappen Sök efter uppdateringar(Check for updates) till höger.
Funktionen Visa valfria uppdateringar(View optional updates) låter dig installera väntande uppdateringar för alla drivrutiner på ditt system med ett enda klick.
2] Kör Microsoft Safety Scanner
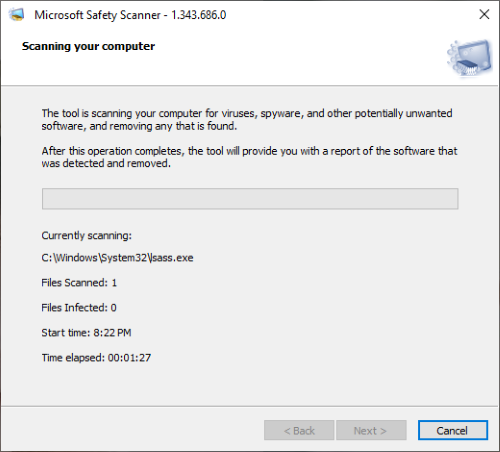
Microsoft Safety Scanner är ett gratis verktyg för borttagning av skadlig programvara utvecklat av Microsoft . Du kan också få det här felet på grund av skadlig programvara. Skadlig programvara(Malware) kommer in i vårt system när vi klickar på en misstänkt länk, laddar ner en skadlig fil eller besöker en skadlig webbplats av misstag. Ladda ner det här verktyget från microsoft.com och kör det på ditt system. Om ditt system är infekterat av skadlig programvara kommer det att ta bort det. När du har skannat ditt system kontrollerar du om problemet kvarstår.
Hoppas det här hjälper.
Andra liknande Applikationen kunde inte starta korrekt fel:(Other similar The application was unable to start correctly errors:)
- Applikationen kunde inte startas korrekt ( 0xc0000142 )
- Applikationen kunde inte initieras korrekt ( 0xc0000135 )
- Det gick inte att initiera programmet korrekt 0xc0000005
- Applikationen kunde inte startas korrekt ( 0xc0000022 )
- Applikationen kunde inte startas korrekt ( 0xc0000018 )
- Applikationen kunde inte startas korrekt ( 0xc0000017 )
- Applikationen kunde inte startas korrekt ( 0xc00007b ).
Related posts
Åtgärda Microsoft Store-inloggningsfel 0x801901f4 på Windows 11/10
Fixa Crypt32.dll inte hittades eller saknas fel i Windows 11/10
Fix Det gick inte att ladda steamui.dll-felet på Windows 11/10
Fix ShellExecuteEx misslyckades; kodfel 8235 på Windows10
Åtgärda programladdningsfel 5:0000065434 på Windows 10
Fixa d3dx dll-fil saknas fel i Windows 11/10
Fel 0x80070013 för systemåterställning, säkerhetskopiering eller Windows Update Fix
Åtgärda applikationsfel Explorer.exe i Windows 11/10
Åtgärda filfel med ogiltig MS-DOS-funktion i Windows 11/10
Fixa ShellExecuteEx misslyckades fel i Windows 11/10
Fix Det finns inte tillräckligt med lagringsutrymme för att bearbeta detta kommandofel
Åtgärda Microsoft Solitaire Collection-fel 101_107_1 i Windows 10
Fixa LiveKernelEvent-fel på Windows-datorer
Åtgärda Microsoft Office-felkod 0x426-0x0
Åtgärda iTunes Error Code 5105, din begäran kan inte behandlas
Fix Smart Check godkänd, kort sommartid misslyckades fel på HP-dator
Fix Problem Event Name BEX64 i Windows 10
Åtgärda Bdeunlock.exe dålig bild, systemfel eller svarar inte
Åtgärda Hulu-fel 3, 5, 16, 400, 500, 5003
Åtgärda felet Steam Missing Content Manifest på Windows PC
