Åtgärda fel 0x87e0000d för Xbox, Windows 10 eller Microsoft Store
När du laddar ner spel från Microsoft Store , Xbox eller Windows 10 PC kan du få fel 0x87e0000d(Error 0x87e0000d) . Anledningen till felkoden kan bero på ett internetproblem eller serveranslutning och till och med ett tillfälligt problem med Store - applikationen. Det här inlägget kommer att guida dig om hur du kan lösa problemet så att du kan ladda ner och installera spelet.
Fel 0x87e0000d för Xbox, Windows 10 eller Microsoft Store
I det här inlägget har vi separerat våra förslag för Xbox och Windows 10. Så följ därefter.
- Löser fel 0x87e0000d för Xbox
- Kontrollera Xbox Live-(Check Xbox Live Status) status och nätverksanslutning(Network)
- Utför Power Recycle
- Hård återställning av Xbox
- Fix Error 0x87e0000d för Windows 10
- Kontrollera anslutningsproblem
- Återställ Microsoft Store
- Aktivera Xbox Live Networking Service
- Installera om Xbox Gaming Services
- Reparera Microsoft Store
- Reparera med DISM-verktyg
Windows 10(Windows 10) PC-felsökning kräver administratörsbehörighet.
Löser fel 0x87e0000d för Xbox
Följ dessa förslag som inkluderar att kontrollera Xbox Live-status, nätverksanslutning, utföra Power Recycle och återställa konsolen.
1] Kontrollera Xbox Live-status(Check Xbox Live Status) och nätverksanslutning(Network)
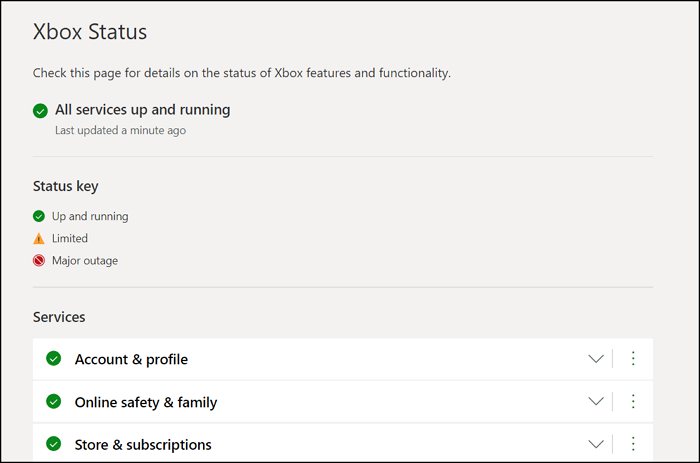
Ett av de vanligaste problemen med Xbox är anslutning till onlinetjänsten. Xbox har butik(Store) och prenumerationstjänst(Subscriptions) listade på Xbox-statusen(Xbox Status) . Om det finns ett problem måste du vänta tills det löser sig.
Om statusen är grön måste du kontrollera nätverksanslutningen på din router och ISP . Du kan också läsa vår guide för att lösa relaterade problem som DNS-(DNS Issue) problem och Xbox Live-problem.(Xbox Live Issue.)
2] Utför Power Recycle
Det finns ett sätt att hårdstarta Xbox One , precis som Windows PC med Power Recycle . Följ(Follow) dessa steg:
- Tryck(Press) på Xbox -knappen på din konsol och håll den intryckt.
- Ta bort fingret när du hör ett subtilt klick och Xbox stängs av.
- Vänta(Wait) en minut och slå sedan på konsolen genom att trycka på Xbox-knappen(Xbox Button) .
Testa att ladda ner spelet, och den här gången borde det fungera.
3] Hård återställning av Xbox
Om du inte kan lösa problemet är det dags att hårdåterställa Xbox. Denna metod kommer att återställa konsolen till fabriksinställningarna(reset the console to factory settings) . Den tar bort all data, inklusive konton och spel.
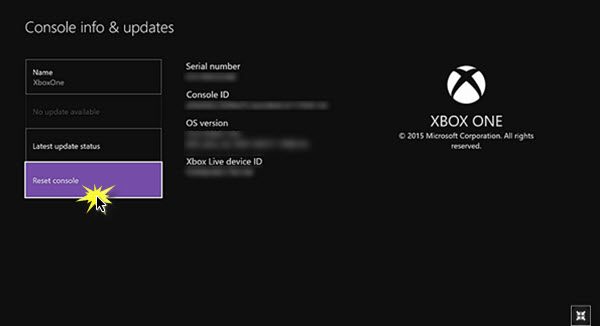
- Tryck på Xbox Guide-knappen(Xbox Guide button) och välj sedan Inställningar.(Settings.)
- Välj Alla inställningar(All Settings) och välj sedan System.
- Välj Konsolinfo och uppdateringar(Console info and Updates) och välj sedan Återställ konsol.(Reset Console.)
Fixa fel 0x87e0000d för Windows 10
Spel(Gaming) är en integrerad del av Windows och Xbox kommer förinstallerad. Faktum är att det finns många Xbox -spel(Games) som är tillgängliga på Windows . Microsoft har Xbox Game Service på Windows . Så här felsöker du:
1] Kontrollera anslutningsproblem
Först och främst, se till att du inte har några anslutningsproblem eller internetproblem på din dator. Kontrollera om det finns nätverksproblem(Network issues) eller DNS-problem(DNS Issues) , annars har Internetleverantören(ISP) själv ett problem. Ett enkelt sätt att kontrollera är att använda en webbläsare och öppna en webbplats. Om det fungerar, gå vidare till nästa förslag.
2] Återställ Microsoft Store
Microsoft Store är känt för att orsaka problem, och eftersom spel endast kan laddas ner från Store är det viktigt att kontrollera om butiken behöver en återställning. (store needs a reset.)Du kan återställa med PowerShell , Windows-inställningar(Windows Settings) och med inbyggda WSReset.exe.
3] Aktivera Xbox Live Networking Service(Enable Xbox Live Networking Service)
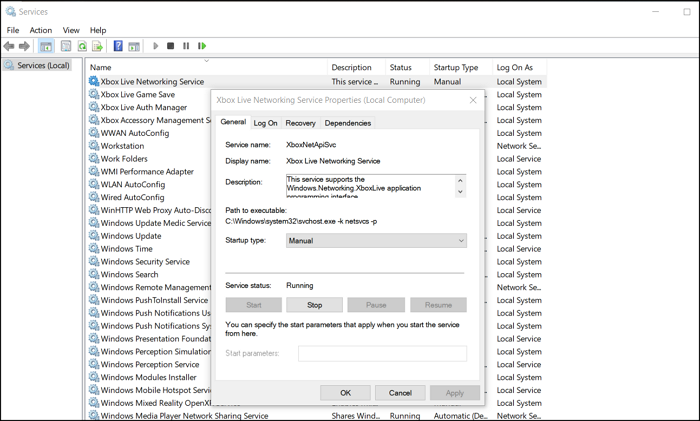
Xbox Live Services är djupt integrerad i Windows . Precis som andra tjänster är de tillgängliga som en del av Windows Services , och du kan aktivera, inaktivera och starta om tjänsten.
- Skriv services.msc i körprompten (Win + R)
- Leta upp Aktivera Xbox Live Networking Service(Locate Enable Xbox Live Networking Service)
- Om det är inaktiverat, högerklicka och aktivera det; annars kan du starta det
4] Installera om Xbox Gaming Services
Du kan också välja att installera om Xbox Gaming Services med detta PowerShell-kommando(PowerShell Command) :
- Starta PowerShell som administratör
- Skriv och kör följande kommando
get-appxpackage Microsoft.GamingServices | remove-AppxPackage -allusers
- Nästa, i samma fönster, skriv och kör följande kommando
start ms-windows-store://pdp/?productid=9MWPM2CQNLHN
5] Reparera Microsoft Store
Öppna PowerShell-(Open PowerShell) fönstret med administratörsbehörighet och kör följande kommando för att reparera Microsoft Store(repair Microsoft Store) på Windows.
Set-ExecutionPolicy Unrestricted
Get-AppXPackage -AllUsers | Foreach {Add-AppxPackage -DisableDevelopmentMode -Register "$($_.InstallLocation)\AppXManifest.xml"}
Nätverksproblem(Network) , Microsoft Store- problemet är inte nytt. De händer då och då, och de flesta av dem löses automatiskt. Men vissa buggar som att stanna kvar längre, och det är där dessa steg hjälper dig att fixa fel 0x87e0000d(Error 0x87e0000d) för Xbox, Windows 10 eller Microsoft Store .
Läs nu(Now read) : Så här fixar du felkod 100 på Xbox(error code 100 on Xbox) .
Related posts
Åtgärda Microsoft Store-fel 0x80072F7D
Åtgärda Microsoft Store-fel 0x87AF0001
Åtgärda Microsoft Store-fel 0xc03f40c8 i Windows 11/10
Åtgärda Xbox- eller Microsoft Store-fel 0x87e00017 i Windows 11/10
Åtgärda Microsoft Store-fel 0x80073d23 på Windows 11/10
Time Lapse Creator-appen för Windows 10 från Microsoft Store
Lista över bästa gratis Windows 11/10-appar i Microsoft Store
Microsoft Store-fel 0x80D03805 på Windows 10
Stäng av automatiska uppdateringar för Microsoft Store-appar via registret eller GPO
Så här fixar du felkod 0x80090016 för PIN och Microsoft Store
Microsoft Store-fel 0x80072F05 - Servern snubblade
Åtgärda Microsoft Store-fel 0x80072F30 Kontrollera din anslutning
Så här inaktiverar du automatisk uppspelning av Xbox One-video i Microsoft Store
Åtgärda Microsoft Store-fel 0x8004e108 på Windows 10
Åtgärda Microsoft Store-fel 0x800704C6 på Windows 11/10
Populära ordspel för Windows 10 från Microsoft Store
15 sätt att fixa Microsoft Store-fel 0x80131500
Åtgärda Microsoft Store-inloggningsfel 0x801901f4 på Windows 11/10
Microsoft Store fungerar inte, felkod 0x000001F7
Ladda ner Adobe Reader-appen för Windows 10 från Microsoft Store
