Åtgärda ERR_SSL_VERSION_INTERFERENCE-felet i Chrome
Felet ERR_SSL_VERSION_INTERFERENCE uppstår när webbläsaren Google Chrome försöker ladda en webbplats med SSL- protokoll men inte kan. Det kan finnas många orsaker till detta fel. Vi kommer att lista och utveckla alla möjliga lösningar för detta problem. Korrigeringarna för att felsöka det här felet är inte så enkla. Så om du inte vet vad du gör när du följer någon fix, rekommenderas det att du hoppar över den och går vidare till en potentiell fix som du förstår.
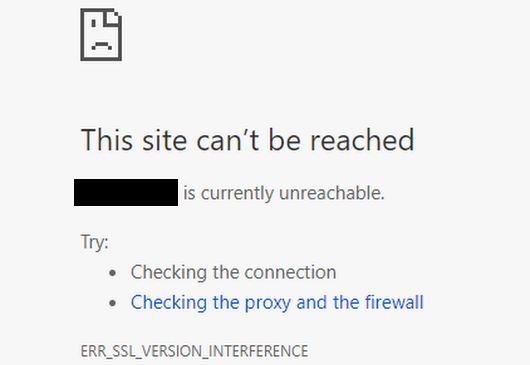
ERR_SSL_VERSION_INTERFERENCE
Det är värt att nämna att när användaren får detta fel så finns det inget direkt fel i webbläsaren. Det finns problem med att cachelagra webbplatsdata lokalt på datorn. Detta fel kan också uppstå när en webbplats är kodad på ett felaktigt sätt – eller om det finns några webbläsartillägg som står i konflikt med webbplatsens funktion.
Vi kommer att kolla in följande korrigeringar-
- Rensa webbläsardata.
- Inaktivera TLS 1.3.
- Spola DNS-cache
- Ta bort det(Remove) motstridiga webbläsartillägget.
1] Rensa webbläsardata(1] Clear Browser Data)
Det finns stora chanser att vissa webbläsardata är i konflikt med laddningen av webbplatsen. Detta kan vara en mycket grundläggande fix, men i det här fallet kan det bevisas vara mycket tillförlitligt.
För detta, börja med att öppna Google Chrome . Tryck nu på CTRL + H - knappkombinationen på ditt tangentbord.

Detta öppnar en ny panel för att radera din webbhistorik och annan data.
Markera varje kryssruta som du ser och klicka slutligen på Rensa webbinformation.(Clear browsing data.)
Starta om din webbläsare och kontrollera om ditt fel är åtgärdat eller inte.
2] Inaktivera TLS 1.3(2] Disable TLS 1.3)
Börja med att öppna Google Chrome.
Skriv nu in chrome://flags/#tls13-variant i adressfältet och tryck på Enter.
Du kommer till sidan för experimentella funktioner för Google Chrome .

Och slutligen ställ in den på Disabled.
Starta om Google Chrome(RestartGoogle Chrome) och kontrollera om ditt problem nu är åtgärdat eller inte.
3] Spola DNS-cachen
Du kan spola DNS-cachen(Flush the DNS cache) och kontrollera om det löser dina problem.
4] Ta(Remove) bort motstridiga webbläsartillägg(Browser)
Det finns stora chanser att tilläggen och verktygsfälten som är installerade i din webbläsare kan vara i konflikt med laddningen av din webbplats. Så för att fixa det måste du ta bort eller inaktivera dessa tillägg och verktygsfält(remove or disable these extensions and toolbars) .
5] Återställ Google Chrome(5] Reset Google Chrome)
Du kan återställa webbläsarinställningarna för Chrome till standardinställningarna(reset Chrome browser settings to default) och se om detta hjälper. Detta kommer att återställa din Google Chrome- webbläsare till sitt standardläge, och det kommer att vara lika bra som en nyinstallation.
Let us know if any of these fixes helped you!
Related posts
Åtgärda ERR_CONNECTION_TIMED_OUT-problemet i Chrome på Windows 10
Åtgärda nedladdningsfel för proxyskript i Google Chrome
Åtgärda NETWORK_FAILED-felet i Chrome-webbläsaren på Windows PC
Åtgärda RESULT_CODE_HUNG-felet på Chrome, Edge på Windows 11/10
Åtgärda ERR_SPDY_PROTOCOL_ERROR-felet i Google Chrome
Åtgärda ERR_INTERNET_DISCONNECTED i Chrome
Åtgärda att Chrome visar fel eller ingen bokmärke eller klotikon
Åtgärda ERR_CONNECTION_ABORTED-felet i webbläsaren Chrome
Åtgärda Google Chrome-fel Han är död, Jim! Fick slut på minne
Åtgärda STATUS_ACCESS_VIOLATION-felet i Chrome eller Edge
Åtgärda att din anslutning inte är privat fel i Chrome
Fix misslyckades – Blockerat nedladdningsfel i Chrome eller Edge
Åtgärda Chrome-fel 1603 och 0x00000643 i Windows 10
Åtgärda ERR_TUNNEL_CONNECTION_FAILED-felet i Chrome
Åtgärda rullningslist som saknas i Chrome på Windows 11/10
Åtgärda dialogrutan för suddig filöppning i Google Chrome och Microsoft Edge
Åtgärda ERR_CONNECTION_TIMED_OUT i Google Chrome
Åtgärda YouTube som inte fungerar eller laddas på Chrome i Windows PC
Åtgärda ERR_QUIC_PROTOCOL_ERROR i Google Chrome
Åtgärda felet Sök misslyckades när du kör Chrome Malware Scanner
