Åtgärda ERR_EMPTY_RESPONSE-felet i Chrome på Windows 10
Google Chrome är världens främsta webbläsare och det beror på att sökjätten fokuserade på att följa webbstandarder. Även om webbläsaren under åren har blivit ganska uppsvälld, är den fortfarande högst upp i högen. Nu, om du är en långvarig användare av Chrome , är chansen stor att du har stött på en hel del problem tidigare och inte hade någon aning om hur du skulle fixa dem. Idag ska vi prata om hur man åtgärdar ett fel som kallas Ingen data mottagen – ERR_EMPTY_RESPONSE(No Data Received – ERR_EMPTY_RESPONSE) .
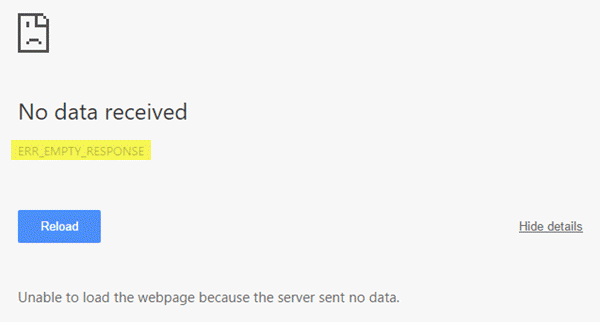
Vad är ERR_EMPTY_RESPONSE?
Det här felet visar sitt fula huvud när användare försöker logga in på en webbplats. Detta innebär att data inte skickas eller överförs från webbplatsen till din webbläsare. Det finns flera sätt att lösa problemet utan att behöva använda en annan webbläsare:
Hur fixar du ERR_EMPTY_RESPONSE i Chrome
Det finns flera sätt att lösa problemet utan att behöva använda en annan webbläsare:
- Kontrollera om din nätverksanslutning fungerar
- Dålig DNS? Återställ nätverk
- Rensa Chromes webbinformation.
Läs vidare för att lära dig mer!
1] Kontrollera(Check) om din nätverksanslutning fungerar
Felet, ERR_EMPTY_RESPONSE , är vanligtvis inte kopplat till ett nedlagt nätverk, men allt är möjligt när det kommer till att mjukvara har blivit vild. Därför föreslår vi att du kontrollerar din internetanslutning för att se till att allt är på topp innan du vidtar andra drastiska åtgärder.
2] Dålig DNS? Återställ nätverk
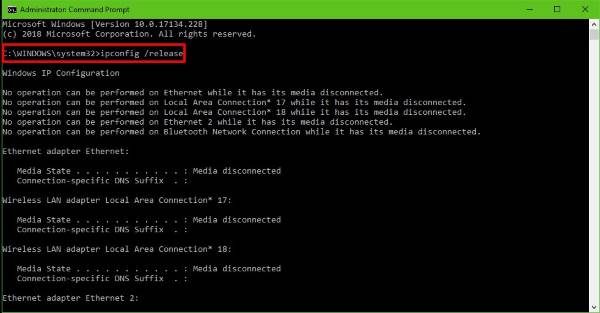
Det finns tillfällen då ett nätverk blir galet på grund av dålig DNS . Detta kan vara anledningen till att Google Chrome visar ERR_EMPTY_RESPONSE , så det är dags att återställa hela nätverket i hopp om en åtgärd.
Klicka på Start -knappen och skriv sedan CMD . Sökresultaten bör visa kommandotolken(Command Prompt) , högerklicka(right-click) bara på den och välj Kör som administratör(Run as administrator) .
När kommandotolken(Command Prompt) är igång, skriv in följande kommandon ett i taget och tryck på Retur(Enter) efter varje tillägg.
ipconfig /release ipconfig /all ipconfig /flushdns ipconfig /renew netsh int ip set dns netsh winsock reset
Detta kommer att tömma DNS-cachen(flush the DNS cache) , återställa Winsock(reset Winsock) och återställa TCP/IP .
Förresten, vårt gratisprogram FixWin för Windows(FixWin for Windows) låter dig utföra dessa 3 operationer med ett klick.

Slutligen startar du om din dator och fortsätter att använda Google Chrome igen.
3] Rensa Chromes webbinformation
Närhelst dina webbläsardata inte har rensats på ett tag kan dåliga saker hända när det gäller webbläsaren. För att hjälpa dig att åtgärda det här ERR_EMPTY_RESPONSE- felet vill vi vägleda dig genom att rensa dina webbläsardata.
Tryck på Ctrl, Shift och Delete på ditt tangentbord, vilket bör starta Rensa webbläsardata(Clear browsing data) .

Ställ in tidsintervallet på Hela tiden(All time) , markera alla rutorna och klicka sedan på knappen som säger Rensa data(Clear data) .
Starta om din Google Chrome webbläsare och kontrollera om saker och ting fungerar som de ska.
Om inget av detta hjälper kan du behöva återställa webbläsaren Chrome(Reset your Chrome browser) .(If none of this helps, you may need to Reset your Chrome browser.)
Related posts
Fixa ERR_EMPTY_RESPONSE på Windows 10
Åtgärda ERR_CONNECTION_TIMED_OUT-problemet i Chrome på Windows 10
Fixa fel för många omdirigeringar i Windows 10
Fix Chrome Scrollbar Försvinner i Windows 10
Fixa Google Chrome öppnas automatiskt i Windows 10
Fix NTLDR saknas, tryck på Ctrl-Alt-Del för att starta om felet i Windows 10
Hur man tar bort den svarta rutan i webbläsaren Chrome i Windows 10
Var lagras cookies i Windows 10 för alla större webbläsare?
Hur man öppnar Chrome eller Firefox med kommandoraden i Windows 10
Åtgärda Invalid Recovery Area-fel på Windows 10-dator
Fix Access Control Entry är korrupt fel i Windows 10
Se enkelt Chrome-aktivitet på Windows 10 tidslinje
Fix Problem Event Name BEX64 i Windows 10
Fix Partner anslöt inte till routerfel i TeamViewer på Windows 10
Hur man importerar lösenord från Chrome till Firefox i Windows 10
Hur man inaktiverar eller aktiverar mörkt läge i Google Chrome på Windows 10
Hur man integrerar Chrome och Firefox med Windows 10 Timeline
Vilken webbläsare kommer att få ditt batteri att hålla längre i Windows 10?
Ladda ner Google Chrome Offline Installer-installation för Windows 10 PC
Google Chrome problem och problem med Windows 10
