Åtgärda ERR_CACHE_MISS-felmeddelandet i Google Chrome
Google Chrome är en av de populära webbläsarna som används av Windows - användare. Och för att hålla sig på toppen har de introducerat massor av funktioner på sistone, men det gör programvaran mer komplex och därmed mer benägen för fel. Det här är ingen stor sak. Det finns olika typer av fel som kan komma upp med denna komplexitetsnivå av programmet. I det här inlägget kommer vi att se hur man fixar – Den här webbplatsen kan inte laddas från cachen, ERR_CACHE_MISS(This site can’t be loaded from the cache, ERR_CACHE_MISS) felmeddelande på Google Chrome på Windows 10/8/7 -datorer.
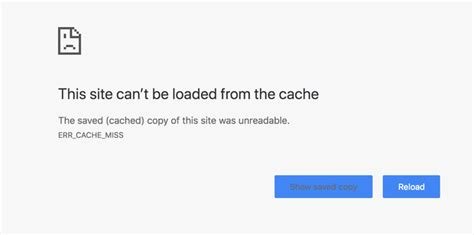
Åtgärda ERR_CACHE_MISS-felet i Chrome(Fix ERR_CACHE_MISS error on Chrome)
Det är värt att nämna att när användaren får detta fel så finns det inget direkt fel i webbläsaren. Det finns problem med att cachelagra webbplatsdata lokalt på datorn. Detta fel kan också uppstå när en webbplats är kodad på ett felaktigt sätt, eller om det finns några webbläsartillägg som står i konflikt med webbplatsens funktion.
Vi kommer att kolla in följande korrigeringar-
- Rensa webbläsardata.
- Använd utvecklarverktygen.
- Spola DNS-cache
- Ta bort det(Remove) motstridiga webbläsartillägget.
1] Rensa webbläsardata
Det finns stora chanser att vissa webbläsardata är i konflikt med laddningen av webbplatsen. Detta kan vara en mycket grundläggande fix men i det här fallet kan det bevisas vara mycket tillförlitligt.
För detta, börja med att öppna Google Chrome . Tryck nu på CTRL + H - knappkombinationen på ditt tangentbord.
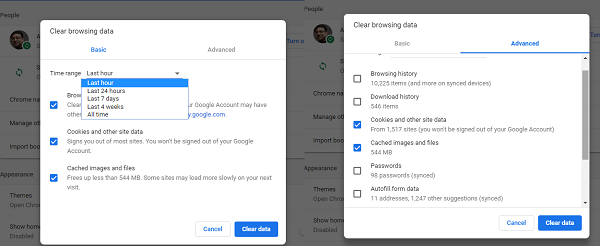
Detta öppnar en ny panel för att radera din webbhistorik och annan data.
Markera varje kryssruta som du ser och klicka slutligen på Rensa webbinformation.(Clear browsing data.)
Starta om din webbläsare och kontrollera om ditt fel är åtgärdat eller inte.
2] Använd utvecklarverktygen
Öppna Google Chrome och tryck på CTRL + Shift + I -knappkombinationen på ditt tangentbord. Och tryck sedan på F1.
Detta öppnar inställningsfliken i Chrome Developer Tools .

Välj nu Inaktivera cache (medan DevTools är öppet)(Disable cache (while DevTools is open)) och tillämpa dessa inställningar.
Uppdatera (Refresh ) bara din sida och kontrollera om alla tidigare visade poster på fliken Nätverk (Network ) är borta.
Försök nu att ladda samma sida och kontrollera om ditt problem är löst.
3] Spola DNS-cachen
Du kan spola DNS-cache(Flush DNS cache) och kontrollera om det löser dina problem.
4] Ta(Remove) bort motstridiga webbläsartillägg(Browser)
Det finns stora chanser att tilläggen och verktygsfälten som är installerade i din webbläsare kan vara i konflikt med laddningen av din webbplats. Så för att fixa det måste du ta bort eller inaktivera dessa tillägg och verktygsfält(remove or disable these extensions and toolbars) .
Låt oss veta om något här hjälpte dig.(Let us know if anything here helped you.)
Related posts
Åtgärda ERR_CACHE_MISS-fel i Google Chrome
Åtgärda nedladdningsfel för proxyskript i Google Chrome
Åtgärda ERR_SPDY_PROTOCOL_ERROR-felet i Google Chrome
Åtgärda ERR_QUIC_PROTOCOL_ERROR i Google Chrome
Åtgärda ERR_SSL_PROTOCOL_ERROR i Google Chrome
Hur man installerar Google Chrome med Windows PowerShell
Ladda ner officiella Google Chrome-teman för din webbläsare
Åtgärda Google Chrome som släpar efter och öppnar långsamt i Windows 11/10
Så här åtgärdar du felet "Din anslutning är inte privat" i Google Chrome
Så här aktiverar du det nya Material Design UI för webbläsaren Google Chrome
Hur du aktiverar och använder Commander-funktionen i Google Chrome
10 sätt att åtgärda långsam sidladdning i Google Chrome
Så här ändrar du standardinställningarna för utskrift i Google Chrome
Så här åtgärdar du "Virussökning misslyckades" i Google Chrome
Så här åtgärdar du problem med inget ljud i Google Chrome
Hur man åtgärdar SSL-anslutningsfel i Google Chrome
Åtgärda dialogrutan för suddig filöppning i Google Chrome och Microsoft Edge
Hur man aktiverar eller inaktiverar flikrullningsknappar i Google Chrome
Fix media kunde inte laddas Fel i Google Chrome
Så här åtgärdar du "err_tunnel_connection_failed" i Google Chrome
