Åtgärda Epic Games felkod LS-0013 i Windows 11/10
Vissa PC-spelare rapporterar att de stöter på felkoden LS-0013(error code LS-0013) när de startar Epic Game Launcher eller ett par spel (som Fortnite eller Borderland 3 ) på sin Windows 10 eller Windows 11 gaming PC. Om du har samma fel kan du prova lösningarna som erbjuds i det här inlägget.
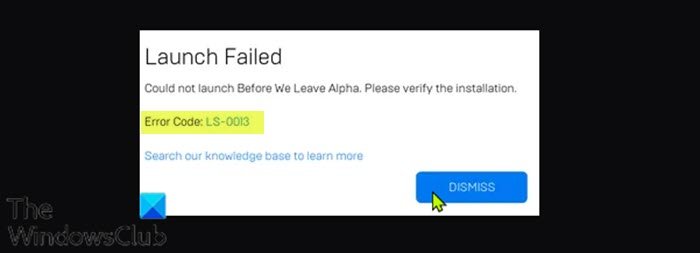
LS-0013 felkod indikerar att spelet inte kan startas.
När du stöter på det här problemet får du följande liknande fullständiga felmeddelande beroende på vilket spel du försöker öppna;
Launch Failed
Could not launch Before We Leave Alpha. Please verify the installation.
Error Code: LS-0013
Search our knowledge base to learn more
Du kommer att stöta på det här felet om installationen av spelet inte är klar och det saknas en eller två filer.
Epic Games felkod LS-0013
Om du ställs inför detta problem med Epic Games felkod LS-0013(Epic Games error code LS-0013) , kan du prova våra rekommenderade lösningar nedan utan någon speciell ordning och se om det hjälper till att lösa problemet.
- Bekräfta att den(Confirm) egna spelversionen fortfarande är tillgänglig att spela
- Verifiera spelfilerna
- Rensa Epic Games Launcher webbcache
- Starta spelet i Clean Boot-läge
- Kör(Run) startprogram från tredje part för spelet med administratörsbehörighet(Admin)
- Inaktivera administratörsbehörigheter för spelet
Låt oss ta en titt på beskrivningen av den involverade processen för var och en av de listade lösningarna.
1] Bekräfta att den(Confirm) egna spelversionen fortfarande är tillgänglig att spela
Här måste du kontakta spelutvecklarens supportteam för att ta reda på om spelet du äger fortfarande är tillgängligt att spela – vissa spelutvecklare släpper alfa- eller betaversioner av sitt spel som du kan spela innan det fullständiga spelet släpps . Om detta inte är fallet för dig som får Epic Games-felkoden LS-0013(Epic Games error code LS-0013) kan du prova nästa lösning.
2] Verifiera spelfilerna
Denna lösning kräver att du verifierar dina spelfiler för att säkerställa att ditt spel är installerat och uppdaterat korrekt.
För att verifiera spelfilerna, gör följande:
- Öppna Epic Games Launcher.
- Klicka på Bibliotek(Library) .
- Klicka(Click) på de tre prickarna bredvid spelet du vill verifiera.
- Klicka på Verifiera(Verify) .
- Beroende på spelets storlek kan denna process ta ett tag.
- När verifieringen är klar, starta om ditt spel.
Spelet bör starta utan fel. Annars(Otherwise) kan du prova nästa lösning.
3] Rensa Epic Games Launcher webbcache
För att rensa Launcher -webbcachen på din Windows 10/11-dator, gör följande:
- Avsluta Epic Games Launcher via ikonen i systemfältet/meddelandefältet i det högra hörnet av Aktivitetsfältet –(Taskbar –) högerklicka på ikonen och klicka sedan på Avsluta(Exit) .
- Tryck sedan på Windows key + R för att starta dialogrutan Kör.
- I dialogrutan Kör skriver du in miljövariabeln(environment variable) nedan och trycker på Enter för att öppna den lokala AppData- mappen
%localappdata%
- På platsen öppnar du mappen Epic Games Launcher .
- Öppna mappen Sparade.
- Klicka(Click) på webbcachemappen och tryck sedan på DELETE- tangenten på ditt tangentbord.
- Starta om din dator.
Vid start, starta Epic Games Launcher . Felet bör åtgärdas. Om inte, prova nästa lösning.
4] Starta(Launch) spelet i Clean Boot - läge
Vissa bakgrundsprogram kan orsaka att spelet inte öppnas normalt. I det här fallet kan du utföra en ren start(perform a Clean Boot) av din Windows 10/11-enhet och sedan försöka starta spelet igen. Om problemet kvarstår, prova nästa lösning.
5] Kör(Run) startprogram från tredje part för spelet med administratörsbehörighet(Admin)
Du kan få det här felmeddelandet med ett spel som använder en annan startprogram för att köra (t.ex. Rockstar Game Services , Uplay ).
I det här fallet kan du köra startprogrammet för spelet som inte är Epic Games med administratörsbehörighet och se om det löser problemet.
6] Inaktivera(Disable) administratörsbehörigheter för spelet
Gör följande:
- Högerklicka på(Right-click) ditt spel eller genvägsikon(Launcher) för startprogrammet.
- Välj Egenskaper(Properties) .
- Gå till fliken Kompatibilitet i egenskapsbladet.(Compatibility)
- Avmarkera alternativet Kör det här programmet som administratör (Run this program as an administrator ) .
- Klicka på Verkställ(Apply) > OK .
Du kan nu prova att starta ditt spel utan fel.
Hoppas det här hjälper!
Related posts
Åtgärda Epic Games felkod IS-MF-01 och LS-0009 på Windows 11/10
Åtgärda Epic Games felkod LS-0018 i Windows 11/10
Åtgärda Epic Games felkod LS-0003 på Windows 11/10
Åtgärda Epic Games-felet SU-PQR1603 eller SU-PQE1223 i Windows 11/10
Fix Epic Games felkod AS-3: Ingen anslutning på Windows 11/10
Fix Enhetskryptering är tillfälligt avstängd fel i Windows 11/10
Fixa Crypt32.dll inte hittades eller saknas fel i Windows 11/10
Hur man installerar och aktiverar DirectPlay på Windows 11/10
Spelläge saknas i Windows 11/10
Bästa gratis First Person Shooter-spel för Windows 11/10
Bästa Pinball-spelapparna för Windows 11/10 PC
Åtgärda Discord Mic som inte fungerar i Windows 11/10
Fixa Bluetooth-ljudstammning i Windows 11/10
Fix Win+Shift+S fungerar inte i Windows 11/10
Bästa gratis nedladdning av fullversions PC-spel för Windows 11/10
Epic Privacy Browser för Windows 11/10 PC
Fixa Ping Spikes i WiFi eller Ethernet på Windows 11/10
Åtgärda HP-skrivarvalideringsfel i Windows 11/10
Åtgärda Minecraft som inte kan ansluta till världen i Windows 11/10
Fixa Epic Games-anslutningsfel, problem och problem på Windows 11/10
