Åtgärda enhetsdrivrutinens felkod 41
Fix Device Driver Error Code 41: Felkoden 41 betyder att ditt system har problem med enhetsdrivrutiner och du kan kontrollera statusen för denna enhet i enhetshanteraren via egenskaper. Det här får du reda på under egenskaper:
Windows successfully loaded the device driver for this hardware but cannot find the hardware device (code 41).
Det finns en allvarlig konflikt mellan enhetens hårdvara och dess drivrutiner, därför ovanstående felkod. Detta är inte ett BSOD-fel(BSOD) ( Blue Screen Of Death ) men det betyder inte att det här felet inte kommer att påverka ditt system. Det här felet visas faktiskt i ett popfönster varefter ditt system fryser och du måste starta om systemet för att få det tillbaka i fungerande tillstånd. Så det här är faktiskt en mycket allvarlig fråga som måste ses över så snart som möjligt. Oroa dig inte felsökaren är här för att åtgärda det här problemet, följ bara dessa metoder för att bli av med felkod 41 i din enhetshanterare(Device Manager) .

Orsaker till felkod för enhetsdrivrutin 41(Device Driver Error Code 41)
- Skadade, inaktuella eller gamla drivrutiner.
- Windows-registret kan vara skadat på grund av en nyligen ändrad programvara.
- Windows Important -fil kan vara infekterad med virus eller skadlig kod.
- Drivrutinkonflikt(Driver) med en nyinstallerad hårdvara på systemet.
Åtgärda enhetsdrivrutinens felkod 41
Se till att skapa en återställningspunkt(create a restore point) ifall något går fel.
Metod 1: Kör Fix(Run Fix) it-verktyget av Microsoft
1. Besök den här sidan(this page) och försök identifiera ditt problem från listan.
2. Klicka(Click) sedan på problemet du upplever för att ladda ner felsökaren.

3. Dubbelklicka för att köra felsökaren.
4. Följ instruktionerna på skärmen för att åtgärda problemet.
5. Starta om din dator för att spara ändringarna.
Metod 2: Kör felsökaren för maskinvara(Hardware) och enheter(Devices)
1.Tryck på Windows Key + X och välj sedan Kontrollpanelen.(Control Panel.)

2. Skriv felsökning(troubleshoot) i sökrutan och klicka sedan på Felsökning.

3. Klicka sedan på Konfigurera en enhet(Configure a device.) under Maskinvara och ljud .(Hardware and Sound)
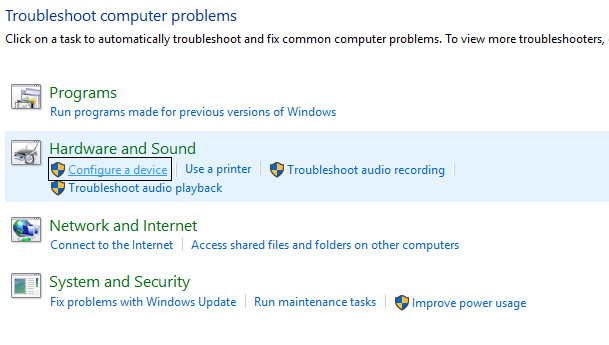
4. Klicka på Nästa och låt felsökaren automatiskt lösa problemet med din enhet.(fix the problem with your device.)
5. Starta om din dator för att spara ändringarna.
Metod 3: Avinstallera den problematiska drivrutinen(Device Driver) .
1.Tryck på Windows-tangenten + R och skriv sedan " devmgmt.msc " och tryck på Enter för att öppna Enhetshanteraren.(Device Manager.)

2.Högerklicka på enheten med frågetecknet eller det gula utropstecken bredvid.
3. Välj avinstallera(uninstall) och om du ber om bekräftelse väljer du OK.

4. Upprepa stegen ovan för alla andra enheter med ett utropstecken eller ett frågetecken.
5. Klicka sedan på Sök efter maskinvaruändringar på menyn Åtgärd.(Scan for hardware changes.)

6. Starta om din dator för att spara ändringarna och se om du kan åtgärda felkod 41 för enhetsdrivrutinen .(Fix Device Driver Error Code 41.)
Metod 4: Uppdatera problematisk drivrutin(Update Problematic Driver) manuellt
Du måste ladda ner drivrutinen (från tillverkarens webbplats) för enheten som visar felkoden 41.
1. Tryck på Windows-tangenten + R och skriv sedan " devmgmt.msc " och tryck på Enter för att öppna Enhetshanteraren(Device Manager) .

2.Högerklicka på enheten med frågetecknet eller det gula utropstecken och välj sedan Uppdatera drivrutinsprogramvara.(Update Driver Software.)

3.Välj Bläddra på min dator efter drivrutinsprogram.(Browse my computer for driver software.)

4. Klicka sedan på Låt mig välja från en lista över drivrutiner på min dator.(Let me pick from a list of device drivers on my computer.)

5. På nästa skärm klickar du på alternativet Har diskett(Have Disk option) i det högra hörnet.

6. Klicka på webbläsaralternativet och navigera sedan till platsen där du har laddat ner enhetsdrivrutinen.
7. Filen du letar efter bör vara en .inf-fil.
8. När du har valt .inf -filen klickar du på Ok.
9.Om du ser följande felmeddelande " Windows kan inte verifiera utgivaren av denna drivrutinsprogramvara(Windows can’t verify the publisher of this driver software) " klickar du på Installera den här drivrutinen ändå för att fortsätta.(Install this driver software anyway to proceed.)
10. Klicka på Nästa för att installera drivrutinen och starta om datorn för att spara ändringarna.
Metod 5: Åtgärda(Fix) skadade registerposter
Obs: Innan du följer den här metoden, se till att du avinstallerar ytterligare CD/DVD -program som Daemon Tools etc.
1. Tryck på Windows-tangenten + R och skriv sedan " regedit " och tryck på enter för att öppna Registerredigeraren(Registry Editor) .

2. Navigera till följande registernyckel:
HKEY_LOCAL_MACHINE/System/CurrentControlSet/Control/Class/{4D36E965-E325-11CE-BFC1-08002BE10318}
3. Hitta UpperFilters och LowerFilters i den högra rutan, högerklicka sedan på dem respektive och välj ta bort.

4. Klicka på OK när du tillfrågas om bekräftelse.
5.Stäng alla öppna fönster och starta sedan om datorn.
Detta bör åtgärda enhetsdrivrutinens felkod 41( Fix Device Driver Error Code 41) , men om du fortfarande står inför problemet fortsätter du med nästa metod.
Metod 6: Skapa en registerundernyckel
1.Tryck på Windows Key + R och skriv sedan "regedit" och tryck på enter för att öppna Registereditorn(Registry Editor) .

2. Navigera nu till följande registernyckel:
HKEY_LOCAL_MACHINE\SYSTEM\CurrentControlSet\Services\atapi
3. Högerklicka på atapi, peka med markören på Ny(New) och välj sedan nyckel.

4. Namnge den nya nyckeln som Controller0 och tryck sedan på Enter.
5. Högerklicka på Controller0 , peka med markören på New och välj sedan DWORD (32-bitars) värde.(DWORD (32-bit) value.)

4.Skriv EnumDevice1 och tryck sedan på Retur.
5. Högerklicka igen på EnumDevice1 och välj modifiera.(modify.)
6.Skriv 1 i(1 in the value data box) värdedatarutan och klicka sedan på OK.

7.Stäng Registereditorn(Registry Editor) och starta om datorn.
Metod 7: Återställ din dator
För att åtgärda enhetsdrivrutinsfelkod 41(Fix Device Driver Error Code 41) kan du behöva återställa din dator till en tidigare arbetstid med systemåterställning.(using System Restore.)
Du kan också ta en titt på den här guiden som berättar hur du fixar okänt enhetsfel i enhetshanteraren.(fix unknown device error in device Manager.)
Det var det du lyckades fixa enhetsdrivrutinens felkod 41(Fix device driver error code 41) men om du fortfarande har några frågor angående ovanstående inlägg får du gärna fråga dem i kommentarerna.
Related posts
Åtgärda nätverksadapterfelkod 31 i Enhetshanteraren
Åtgärda USB-enhet som inte känns igen felkod 43
Fixa Bluetooth Perifer Device Driver Not Found Fel
Så här åtgärdar du Windows Update-felkod 80244010
Åtgärda Windows Update-felkod 0x8007025D-0x2000C
Åtgärda USB Fungerar inte Felkod 39
Så här åtgärdar du Netflix felkod M7111-1101
Fixa felkod 0x80004005: Ospecificerat fel i Windows 10
Fixa lokalt enhetsnamn är redan i användningsfel på Windows
Åtgärda den här enheten kan inte starta kod 10-fel
Fixa Windows Update-felkod 0xd0000034
Fix USB Error Code 52 Windows kan inte verifiera den digitala signaturen
Fixa Windows Store-felkod 0x803F8001
Åtgärda I/O-enhetsfel i Windows 10
Fix MTP USB-enhetsdrivrutininstallation misslyckades
Åtgärda MHW-felkod 50382-MW1
Åtgärda felkod 16: Denna begäran blockerades av säkerhetsregler
Fixa felkod 0xc0000225 i Windows 10
Fixa Windows 10 Store Felkod 0x80072efd
Fixa Windows Upgrade Error Code 0xe06d7363
