Åtgärda DPC_WATCHDOG_VIOLATION Fel 0x00000133
Om du använder Windows 10 är chansen stor att du står inför felet DPC_WATCHDOG_VIOLATION som är ett blått skärmfel ( BSOD ). Det här felet har en stoppkod 0x00000133, och du måste starta om datorn igen för att komma åt den. Det största problemet är att det här felet uppstår ofta och att datorn samlar in information innan den startas om. Kort sagt, när detta fel inträffar kommer du att förlora allt ditt arbete som inte är sparat på din PC.
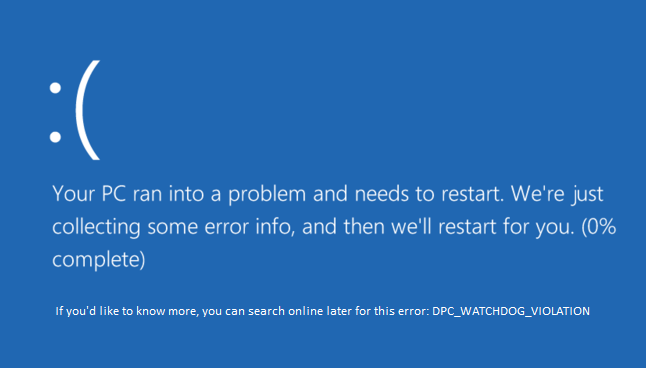
Varför DPC_WATCHDOG_VIOLATION Fel 0x00000133 uppstår?(Why DPC_WATCHDOG_VIOLATION Error 0x00000133 occurs?)
Tja, huvudorsaken verkar vara iastor.sys-drivrutinen som inte är kompatibel med Windows 10 . Men det är inte begränsat till detta eftersom det kan finnas andra skäl som:
- Inkompatibla, skadade eller inaktuella drivrutiner
- Skadade systemfiler
- Inkompatibel hårdvara
- Skadat minne
Ibland verkar även tredjepartsprogrammen orsaka ovanstående problem eftersom de blir inkompatibla med den nyare versionen av Windows 10 . Så det skulle vara en bra idé att avinstallera ett sådant program och rensa upp din dator för oanvända program och filer. Hur som helst(Anyway) , utan att slösa någon tid, låt oss se hur man faktiskt fixar DPC_WATCHDOG_VIOLATION Fel 0x00000133(Fix DPC_WATCHDOG_VIOLATION Error 0x00000133) med den nedan angivna felsökningsguiden.
Åtgärda DPC_WATCHDOG_VIOLATION Fel 0x00000133(Fix DPC_WATCHDOG_VIOLATION Error 0x00000133)
Se till att skapa en återställningspunkt(create a restore point) ifall något går fel.
Metod 1: Ersätt den problematiska drivrutinen med Microsoft storahci.sys-drivrutinen(Method 1: Replace the problematic driver with the Microsoft storahci.sys driver)
1. Tryck på Windows-tangent + R och skriv sedan devmgmt.msc och tryck på Enter för att öppna Enhetshanteraren(Device Manager) .

2. Expandera IDE ATA/ATAPI controllers och välj kontrollenheten med SATA AHCI- namnet.

3. Kontrollera nu att du väljer rätt styrenhet, högerklicka på den och välj Egenskaper(Properties) . Byt till fliken Drivrutin och klicka på Drivrutinsinformation.( Driver Details.)

4. Kontrollera att iaStorA.sys är en listad drivrutin och klicka på OK.

5. Klicka på Uppdatera drivrutin( Update Driver) under fönstret SATA AHCI Properties.
6. Välj Bläddra på min dator efter drivrutinsprogram.(Browse my computer for driver software.)

7. Klicka nu på "Låt mig välja från en lista över drivrutiner på min dator."(“Let me pick from a list of device drivers on my computer.“)

8. Välj Standard SATA AHCI Controller från listan och klicka på Nästa.

9. Starta om datorn för att spara ändringarna.
Metod 2: Kör System File Checker (SFC) och Check Disk (CHKDSK)(Method 2: Run System File Checker (SFC) and Check Disk (CHKDSK))
1. Tryck på Windows Key + X och klicka sedan på Kommandotolken (Admin).( Command Prompt (Admin).)

2. Skriv nu följande i cmd och tryck enter:
Sfc /scannow sfc /scannow /offbootdir=c:\ /offwindir=c:\windows

3. Vänta(Wait) tills ovanstående process är klar och när du är klar startar du om din PC.
4. Kör sedan CHKDSK för att fixa filsystemfel(CHKDSK to Fix File System Errors) .
5. Låt processen ovan slutföras och starta om datorn igen för att spara ändringarna.
Metod 3: Kör DISM (Deployment Image Servicing and Management)(Method 3: Run DISM (Deployment Image Servicing and Management))
1. Tryck på Windows Key + X och klicka på Kommandotolken (Admin).(Command Prompt(Admin).)

2. Skriv följande och tryck på Retur:
DISM /Online /Cleanup-Image /RestoreHealth

3. Låt DISM- kommandot köras och vänta tills det är klart.
4. Om kommandot ovan inte fungerar, försök med följande:
Dism /Image:C:\offline /Cleanup-Image /RestoreHealth /Source:c:\test\mount\windows Dism /Online /Cleanup-Image /RestoreHealth /Source:c:\test\mount\windows /LimitAccess
Obs: (Note:) Byt(Replace) ut C:RepairSourceWindows med din reparationskälla ( Windows installations-(Windows Installation) eller återställningsskiva(Recovery Disc) ).
5. Starta om datorn för att spara ändringarna.
Metod 4: Kör Driver Verifier(Method 4: Run Driver Verifier)
Den här metoden är bara användbar om du kan logga in på ditt Windows normalt inte i felsäkert läge. Se sedan till att skapa en systemåterställningspunkt.

Kör Driver Verifier i ordning Fix DPC_WATCHDOG_VIOLATION Error 0x00000133. Detta skulle eliminera alla motstridiga drivrutinsproblem på grund av att detta fel kan uppstå.
Rekommenderad:(Recommended:)
- Fixa Windows Update-felkod 0x80072efe(Fix Windows Update Error Code 0x80072efe)
- Fixa inställningar för mappvy som inte sparas i Windows 10(Fix Folder View Settings Not Saving in Windows 10)
- Så här åtgärdar du Windows Store-felkod 0x803F8001(How to Fix Windows Store Error Code 0x803F8001)
- Fix Det uppstod ett problem med att återställa ditt PC-fel(Fix There was a problem resetting your PC error)
Det är det du har lyckats fixa DPC_WATCHDOG_VIOLATION Fel 0x00000133( Fix DPC_WATCHDOG_VIOLATION Error 0x00000133) men om du fortfarande har några frågor angående det här inlägget får du gärna fråga dem i kommentarsektionen.
Related posts
Fixa fel 0X80010108 i Windows 10
Så här åtgärdar du programfel 0xc0000005
Fixa Windows Update-felkod 0x80072efe
Så här åtgärdar du programladdningsfel 5:0000065434
Åtgärda BAD_SYSTEM_CONFIG_INFO-fel
Åtgärda Windows Update Error 0x80246002
Så här åtgärdar du felet med nekad åtkomst till Google Drive
Fixa PNP upptäckt fatalt fel Windows 10
Åtgärda Media Creation Tool-fel 0x80042405-0xa001a
Fix kunde inte ansluta till Steam-nätverksfelet
Fix Kan inte ansluta säkert till denna sida Fel i Microsoft Edge
Så här åtgärdar du programfel 0xc000007b
Åtgärda Minecraft-fel Det gick inte att skriva Core Dump
Åtgärda fel TVAPP-00100 på Xfinity Stream
Åtgärda otillräckliga systemresurser för att slutföra API-felet
Fixa Windows 10-uppdateringar kommer inte att installeras
Åtgärda PAGE_FAULT_IN_NONPAGED_AREA-fel
Åtgärda felet Device Not Migrated i Windows 10
Åtgärda Windows Update-fel 0x800704c7
Fix Media Disconnected Error på Windows 10
