Åtgärda Discord Voice Connection-fel på Windows 11/10
Vissa Discord- användare rapporterar att de stöter på olika röstanslutningsfel(Voice Connection errors) när de försöker ansluta till röstkanaler i Discord på sin Windows 10 eller Windows 11 PC. Det här inlägget erbjuder de mest lämpliga lösningarna på detta problem.
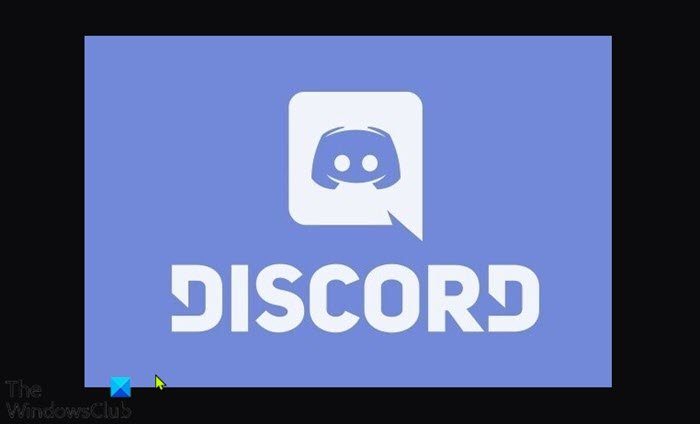
Hur fixar jag Discord röstanslutning?
Det finns några olika röstanslutningsfel som du kommer att se om du misslyckas med att ansluta till rösten på Discord . Dessa fel innebär i allmänhet att det finns störningar på din anslutning – möjligen en brandvägg eller VPN .
- ICE-kontroll
- Ingen rutt
- RTC-ansluter
- Ansluter
Varför är min röstanslutning så dålig på Discord ?
Anledningarna som kan orsaka dessa fel och följaktligen få din röst att låta vara dålig på Discord är:
- IP-adressen som tilldelats PC:n ändrades.
- Tredjeparts brandvägg(Firewall) eller antivirus svartlistar oenighet.
- Datorn använder ett VPN utan UDP .
- Discord blockeras av nätverksadministratören.
- Serverns röstregion är inkompatibel med din klient.
- QoS fungerar inte med ditt nätverk.
Discord Voice Connection-fel
Om du stöter på något av dessa tidigare nämnda Discord-röstanslutningsfel(Discord voice connection errors) , kan du prova våra rekommenderade lösningar nedan i ingen speciell ordning och se om det hjälper till att lösa problemet.
- Starta om datorn och internetenheten
- Kör WebRTC-felsökaren
- Avinstallera säkerhetsprogram från tredje part eller Whitelist Discord
- Avinstallera VPN (om tillämpligt)
- Byt till Google Public DNS
- Ändra serverns röstregion
- Inaktivera QoS från inställningarna för röst(Voice) och video
- Spola DNS
- Tillåt Discord(Allow Discord) via Windows-brandväggen(Windows Firewall)
Låt oss ta en titt på beskrivningen av den involverade processen för var och en av de listade lösningarna.
1] Starta om datorn och internetenheten
Det första du kan försöka för att lösa Discord-röstanslutningsfelet(Discord voice connection error(s) ) som du kan stöta på på din Windows-speldator är att starta om din PC(restart your PC) såväl som din internetenhet (modem/router). Fortsätt med nästa lösning om den här åtgärden inte hjälpte.
2] Kör WebRTC-felsökaren
Här behöver du helt enkelt köra WebRTC(WebRTC Troubleshooter) -felsökaren på test.webrtc.org och se vad resultaten kommer att visa och rekommenderade åtgärder.
3] Avinstallera(Uninstall) tredjeparts säkerhetsprogramvara eller Whitelist Discord
Den här lösningen kräver att du avinstallerar alla säkerhetsprogram från tredje part som är installerade på din Windows 10/11-dator med det dedikerade AV-borttagningsverktyget(AV dedicated removal tool) . Alternativt kan du vitlista Discord-appen och se om det hjälper.
4] Avinstallera VPN (om tillämpligt)
PC-spelare som aktivt använder en VPN- lösning som inte är konfigurerad för att använda UDP (User Datagram Protocol) kommer med största sannolikhet att stöta på det här felet – det beror på att Discord- appen inte är designad för att köras med VPN(VPNs) som inte använder användaren Datagramprotokoll(User Datagram Protocol) . I det här fallet kan du avinstallera VPN-programvaran som(uninstall the VPN software) du kör på din Windows-speldator eller konfigurera VPN för att använda UDP .
5] Ändra till Google Public DNS
Denna lösning kräver helt enkelt att du byter till Google Public DNS(change to Google Public DNS) . Om problemet kvarstår kan du prova nästa lösning.
6] Ändra serverns röstregion
Om du får det här felet när du försöker ansluta till en vän som bor på en annan kontinent, uppstår problemet troligen eftersom servern har en annan röstregion. Om detta är fallet som gäller dig är lösningen att be administratören av servern att ställa in en annan röstregion än serverinställningarna.
7] Inaktivera QoS från inställningarna för röst(Voice) och video
Du kan stöta på det här problemet om du har QoS-problem (Quality of Service) på din Windows 10/11-dator . I det här fallet bör problemet lösas genom att inaktivera QoS ( Quality of Service ) från Användarinställningar(User Settings) i Discord- appen.(Discord)
Gör följande:
- Öppna Discord .
- Klicka(Click) på kugghjuls-/kugghjulsikonen i det nedre vänstra hörnet.
- Scrolla sedan ned till Appinställningar(Settings) .
- Klicka på Röst och video(Voice & Video) .
- Rulla(Scroll) ned till Quality of Service och växla knappen för Aktivera Quality of Service High Packet Priority (Enable Quality of Service High Packet Priority ) alternativet till Av(Off) .
- Stäng Discord och öppna appen.
Försök nu att gå med i röstkanalerna och se om felet dyker upp igen. Om det gör det kan du prova nästa lösning.
8] Spola DNS
Den här lösningen kräver att du spolar DNS(flush the DNS) och ser om problemet är löst. Annars kan du prova nästa lösning.
9] Tillåt Discord(Allow Discord) genom Windows-brandväggen(Windows Firewall)
Om inget har fungerat hittills är det möjligt att Windows-brandväggen(Windows Firewall) blockerar Discord . I det här fallet måste du tillåta Discord via Windows-brandväggen(allow Discord through Windows Firewall) . Om du kör säkerhetsprogram från tredje part med en egen brandvägg, se manualen för hur du tillåter appar genom brandväggen.
Hoppas det här hjälper!
Relaterat(Related) : Åtgärda Discord Console Log-fel(Fix Discord Console Log errors) .
Related posts
Åtgärda Discord Connection problem på Windows PC
Fix Du är hastighetsbegränsad Discord-fel på Windows PC
Åtgärda Discord Mic som inte fungerar i Windows 11/10
Åtgärda Discord-bilder som inte laddas på PC
Åtgärda Discord-kameran som inte fungerar på Windows PC
Fix Discord Error 1105 på Windows PC
Åtgärda Discord-meddelanden som inte fungerar på Windows 11/10
Fix Safari Den här anslutningen är inte privat
Åtgärda Ingen internetanslutning efter uppdatering till Windows 10 Creators Update
The 9 Best Discord Voice Changer Software (2021)
Så här fixar du att Discord-kamera inte fungerar
7 sätt att åtgärda Discord RTC Anslutning utan ruttfel
Hur man stoppar robotröstproblem på discord
10 sätt att åtgärda Discord-skärmdelningsljudet fungerar inte
Hur man fixar Discord Screen Share Lag
Åtgärda Minecraft Connection Timeout Inget ytterligare information Fel
Hur man åtgärdar Discords "Ingen rutt"-fel
Fix Discord som inte upptäcker mikrofon
Hur man skärmdelning och röstchatt på Discord samtidigt
Hur man åtgärdar Discords kraschproblem
