Åtgärda Den här sidan har ett problem med att ladda fel i Microsoft Edge
Vissa användare av Windows 10 och Microsoft Edge webbläsare har tyvärr ett problem som visar felet " Den här sidan har ett problem(This page is having a problem) " när de försöker ladda en ny webbsida. Detta är inte ett brett problem över hela linjen eftersom det bara verkar påverka de med föråldrad programvara.
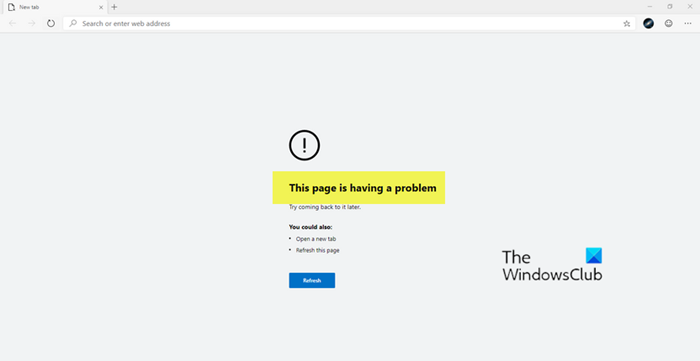
Om du kör en äldre version av Symantec Endpoint Protection (SEP) kan detta orsaka problem med Microsoft Edge och till och med Google Chrome . Anledningen till att SEP orsakar det här problemet är att Microsofts kodintegritetsfunktion(Code Integrity) är aktiverad i Edge .
Du förstår, äldre versioner av SEP är inkompatibla med den här funktionen i Chromium -motorn. Därför är det bästa alternativet att få den uppdaterad.
Den här sidan har problem med att ladda – Edge Chromium
SEP är den främsta boven här, så eftersom det är fallet kan vi lova att det inte borde vara en huvudvärk av något slag att åtgärda det här problemet. Du måste göra följande:
- Uppdatera Symantec Endpoint Protection
- Inaktivera kodintegritet
- Kontrollera värdet på DisabledComponents- nyckeln i registret(Registry) .
Innan du börjar, skapa en systemåterställningspunkt först.
1] Uppdatera Symantec Endpoint Protection(Update Symantec Endpoint Protection)
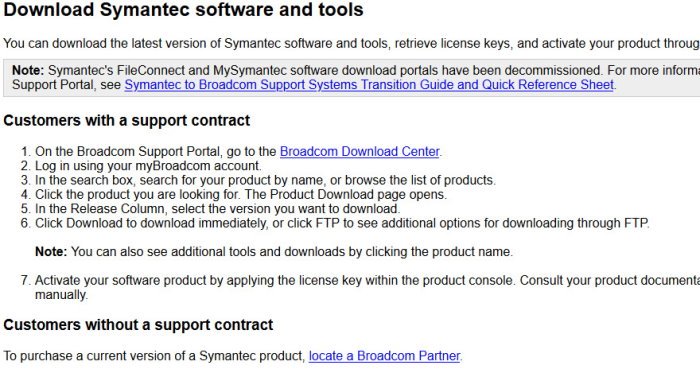
Om du har den här programvaran installerad på din dator, besök den officiella nedladdningssidan för Symantec Endpoint Protection och följ sedan instruktionerna där för att ladda ner den senaste versionen av SEP för din enhet. När du är klar, starta om din dator och kontrollera om Microsoft Edge nu fungerar som det ska. Dessutom, gå vidare och kolla Google Chrome(Check Google Chrome) också eftersom det också skulle påverkas.
2] Inaktivera kodintegritet

Om du av en anledning inte kan ladda ner och installera Symantec Endpoint Protection , då är det näst bästa att inaktivera Microsoft Code Integrity .
Vi rekommenderar inte detta, men om du måste göra det tillfälligt, öppna sedan registret(Registry) och navigera till:
HKLM\Software\Policies\Microsoft\Edge
Beroende på din enhet kan denna nyckel skilja sig från det du ser här.
Gå därifrån till Namn(Name) och se till att det heter RendererCodeIntegrityEnabled . Ändra typen för DWORD (32-bitars), och värdet(Value) till 0 .
Slutligen startar du om din dator och du borde vara igång.
3] Kontrollera(Check) värdet på DisabledComponents- nyckeln i registret(Registry)
Om IPv6(IfIPv6) är hårt inaktiverat via registret(Registry) måste du ställa in DisabledComponents - nyckeln till 0 i Windows-registret(Windows Registry) .
Öppna Registereditorn(Registry Editor) och navigera till följande nyckel:
Computer\HKEY_LOCAL_MACHINE\SYSTEM\CurrentControlSet\Services\Tcpip6\Parameters
Dubbelklicka på DisabledComponents och ställ in dess värdedatum till 0 .
Starta om datorn och se.
Kontrollera(Please) både Microsoft Edge och Google Chrome för problem igen. Faktum är att om du har några andra Chromium-baserade webbläsare installerade, kontrollera dem också eftersom chansen är stor att de också kommer att påverkas.
Related posts
Microsoft Edge spelar inte upp YouTube-videor; Åtgärda problem med videoströmning
Åtgärda dialogrutan för suddig filöppning i Google Chrome och Microsoft Edge
Fix Kan inte ansluta säkert till denna sida Fel i Microsoft Edge
Åtgärda fel STATUSBRYTNINGSPUNKT i Microsoft Edge
Fixa INET E-säkerhetsproblem i Microsoft Edge
Hur man stänger av Microsoft Edge-webbplats-push-meddelanden
Hur man delar en webbadress med hjälp av webbläsaren Microsoft Edge
Hur man fäster webbplatser till aktivitetsfältet med Microsoft Edge
Microsoft Edge fortsätter att återställa automatiskt vid omstart i Windows 11/10
Hur man döljer titelfältet med vertikala flikar i Microsoft Edge
Gå till och använd Microsoft Edge om flaggor-sidan på Windows 11/10
Microsoft Edge kan inte öppnas med det inbyggda administratörskontot
Fixa Microsoft Edge-grafikfel på Windows 10
Hur man installerar webbläsaren Microsoft Edge på Chromebook
Microsoft Edge för Mac kraschar, fungerar inte eller ger problem
Hur man använder Smart Copy i Microsoft Edge
Hur man förhindrar ändringar av Favoriter på Microsoft Edge i Windows 10
Hur man begränsar Media Autoplay i Microsoft Edge-webbläsaren
Inaktivera synkronisering för alla användarprofiler i Microsoft Edge med Registry
Aktivera System Print Dialog i Microsoft Edge i Windows 10
