Åtgärda Chrome Needs Storage Access Error på Android
Google Chrome har visat sig vara standardappen för surfning för ett stort antal Android- användare ända sedan den kom ut och kommer att förbli oavsett hur bra den inbyggda webbläsarappen på din smartphone blir om du inte är en av dessa användare som har hållit fast vid den inbyggda webbläsarappen i flera år.
Google chrome har använts flitigt för att ladda ner filer och programvara från webbplatser och andra surfbehov. Att ladda ner appar eller dokument från tredje part från Chrome går snabbt och är lika enkelt som det låter, det vill säga att navigera till önskad webbplats och ladda ner filen. De senaste klagomålen har dock visat att olika Android- användare står inför problem när de försöker ladda ner något som hävdar att "chrome behöver lagringsåtkomst".
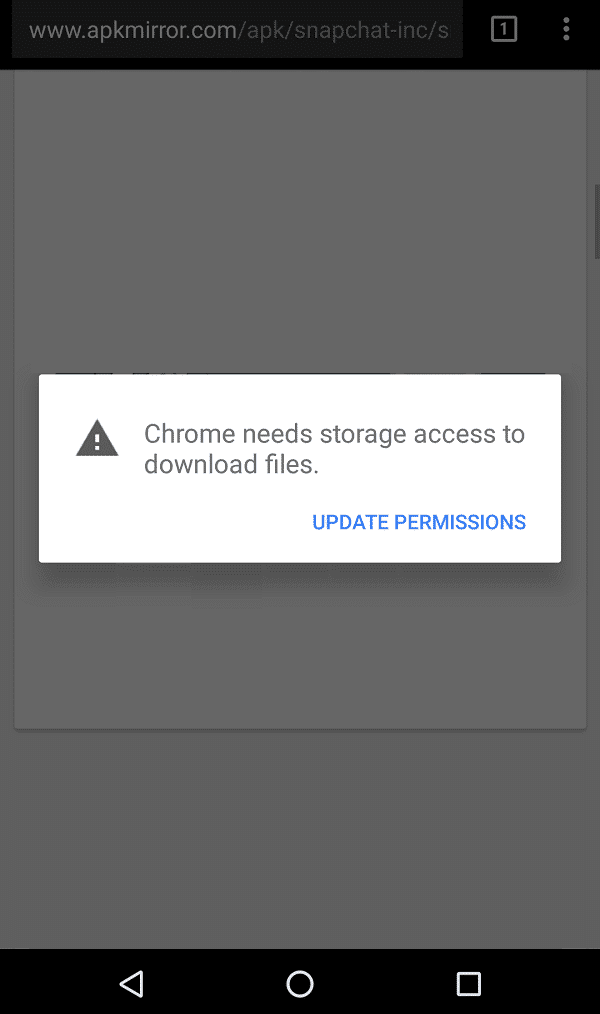
Åtgärda Chrome Needs Storage Access Error på Android(Fix Chrome Needs Storage Access Error on Android)
Utan vidare, låt oss se hur du kan lösa felet "Chrome need storage access" med hjälp av den nedan listade felsökningsguiden.
Metod 1: Tillåt Google Chrome att komma åt enhetslagring(Method 1: Allow Google Chrome to access devices storage)
Att ge lagringsbehörighet till Chrome är viktigt för att spara de nedladdade filerna på din enhet.
1. Öppna Alla appar eller Application Manager(All Apps or Application Manager ) under "Inställningar"(“Settings”) .
2. Navigera till Google chrome .

3. Klicka på appbehörigheter.(app permissions.)

4. Aktivera lagringsbehörighet. (storage permission. )Om det redan är aktiverat, inaktivera det och aktivera det igen.

Metod 2: Rensa appcache och data(Method 2: Clear app cache and data)
1. Öppna Inställningar på din enhet och gå till Apps eller Application Manager.(Apps or Application Manager.)
2. Navigera till "Google Chrome" under Alla appar.(All Apps.)
3. Klicka på Lagring(Storage ) under appdetaljer.
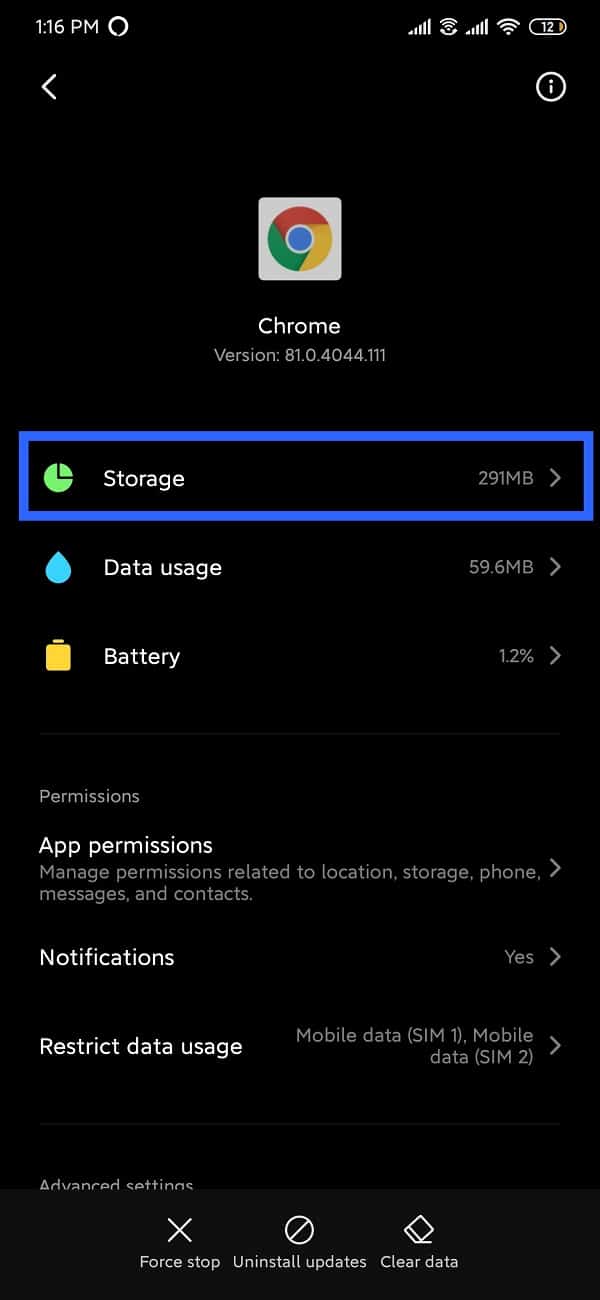
4. Klicka på Rensa cache.(Clear Cache.)

5. För att rensa appdata, tryck på "Hantera utrymme"(“Manage Space”) och välj sedan Rensa alla data.( Clear All Data.)
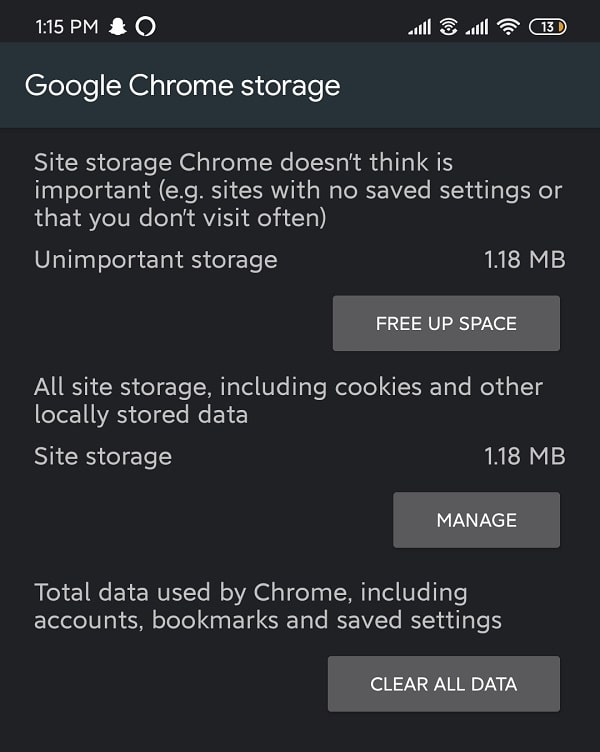
Metod 3: Ändra platsen där filerna laddas ner(Method 3: Change the location where files are downloaded)
Det är ganska uppenbart att du behöver ha tillräckligt med lagringsutrymme för att ladda ner filer från vilken webbplats som helst. Det rekommenderas dock att kontrollera om du har tillräckligt med utrymme på din enhet för just den fil du vill ladda ner. Om det inte finns tillräckligt med utrymme på din enhet byter du nedladdningsplatsen till SD-kort.(download location to SD Card.)
1. Öppna Google chrome .
2. Tryck på menyikonen (3 vertikala punkter)(Menu icon (3 vertical dots)) och navigera till "Nedladdningar"(“Downloads”) .

3. Klicka på "Inställningar"( “Settings”) (kugghjulsikonen) högst upp på skärmen (bredvid sökning).
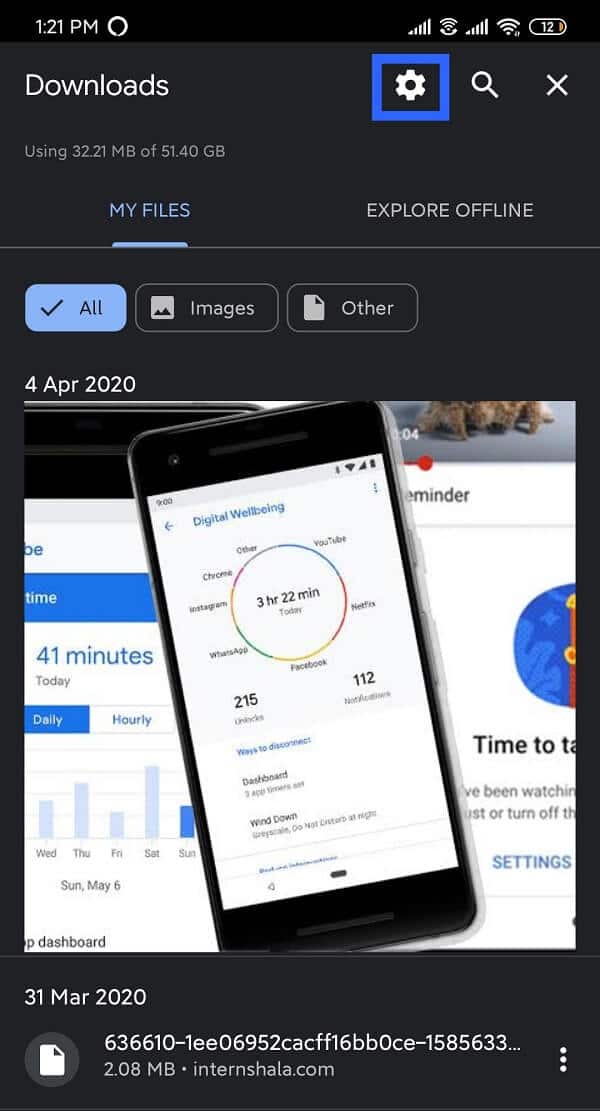
4. Klicka på Ladda ner plats(Download location ) och välj "SD-kort"(“SD Card”) .

Försök igen att ladda ner dina filer och se om du kan fixa åtkomstfelet för Chrome behöver lagring på Android.(fix Chrome needs storage access error on Android.)
Metod 4: Uppdatera Google Chrome(Method 4: Update Google Chrome)
Det kan finnas en möjlighet att den aktuella versionen av appen på din enhet är buggig och inte kompatibel att köra på enheten. Men om appen inte har uppdaterats ännu, rekommenderas det att uppdatera den eftersom utvecklarna skulle ha fixat dessa buggar och löst andra problem.
1. Gå över till Play Butik(Play Store) och tryck på menysymbolen (tre horisontella linjer)(Menu symbol (three horizontal lines)) .

2. Välj "Mina appar och spel"(“My apps and games”) och navigera till "Google Chrome" .

3. Klicka på "Uppdatera"(“Update”) om den inte har uppdaterats ännu.

4. När den har uppdaterats öppnar du appen och försöker ladda ner en fil.
Metod 5: Installera Chrome Beta(Method 5: Install Chrome Beta)
Om ingen av ovanstående metoder fungerar installerar du betaversionen av Chrome(beta version of the Chrome) på din enhet och använder den istället för den andra Google Chrome-applikationen.

En av de stora fördelarna du får med chrome beta är möjligheten att testa de nya outgivna funktionerna. Även om de kan vara lite buggiga, är det värt ett försök, och den stora delen är att du kan ge feedback om dessa funktioner och baserat på användarnas åsikter kommer utvecklingsteamet att välja om de ska inkluderas i originalversionen eller inte.
Rekommenderad:(Recommended:)
- Åtgärda programmet inte installerat fel på Android(Fix Application not installed error on Android)
- Hur man ställer in anpassad ringsignal för SMS på Android(How to Set Custom Text Message Ringtone on Android)
Vi hoppas att den här artikeln var till hjälp och att du kunde åtgärda felet med åtkomst till Chrome-lagring på din Android-(fix Chrome needs storage access error on your Android) smarttelefon. Men om du fortfarande har frågor eller förslag, kontakta gärna kommentarsektionen.
Related posts
Hur man fixar Instagram låter mig inte posta fel
Hur man åtgärdar Android.Process.Media Has Stopped Error
Åtgärda Play Store DF-DFERH-01-fel (2022)
9 sätt att åtgärda felmeddelandet inte skickat på Android
Fixa WhatsApp Ditt telefondatum är felaktigt fel
Åtgärda BROTT AV STATUSÅTKOMST i Chrome
Åtgärda nedladdnings väntande fel i Google Play Butik
9 sätt att fixa direktmeddelanden på Instagram som inte fungerar (DM:n fungerar inte)
5 sätt att komma åt blockerade webbplatser på Android-telefon
Åtgärda Hulu-felkoden P-dev302
Hur man fixar Action Blocked on Instagram Error
Åtgärda felet nekad åtkomst till målmapp
Hur man åtgärdar serverfel i Google Play Butik
Hur man åtgärdar Instagram fortsätter att krascha (2022)
6 sätt att åtgärda Netflix felkod M7121-1331-P7
Fixa Square Enix felkod i2501
Åtgärda Android Wi-Fi-autentiseringsfel
10 sätt att åtgärda att lösa värdfel i Chrome
Hur man åtgärdar DHCP Lookup Failed-fel i Chromebook
Åtgärda Windows Installer Access Denied Error
