Åtgärda CD- eller DVD-enhetsfelkod 39
Åtgärda CD- eller DVD-enhetsfelkod 39: (Fix CD or DVD Drive Error Code 39: ) Du kanske står inför felkoden 39 med din CD- eller DVD -enhet och så snart du startar din PC kan du få felmeddelandet som säger "Windows kan inte ladda drivrutinen för den här hårdvaran. Drivrutinen kan vara skadad eller saknas. ( Kod 39(Code 39) )” Du kan också stöta på problemet med att din CD- eller DVD -enhet kanske inte är tillgänglig i Filutforskaren(File Explorer) och om du öppnar Enhetshanteraren(Device Manager) för information kommer du att se ett gult utrop som tydligt anger att något är fel med din CD/DVD -enhet. För att samla in mer information högerklicka på CD eller DVDenhet (endast i enhetshanteraren) och välj Egenskaper så kommer du att se ovanstående felmeddelande med felkod 39.
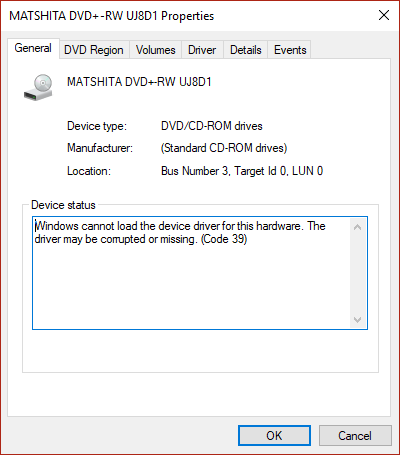
Felkoden 39 uppstår på grund av skadade, inaktuella eller inkompatibla drivrutiner som orsakas av korrupta registerposter. Dessa speciella problem uppstår också om du nyligen har uppgraderat din Windows, du har installerat eller avinstallerat CD- eller DVD -programvara eller drivrutiner, eller om du har avinstallerat Microsoft Digital Image etc. Om CD- eller DVD -enheten inte upptäcks så låt oss utan att slösa någon tid se hur du faktiskt fixar(Fix) CD- eller DVD-enhetsfelkod 39(DVD Drive Error Code 39) med hjälp av nedanstående felsökningsguide.
Åtgärda CD- eller DVD-enhetsfelkod 39
Se till att skapa en återställningspunkt(create a restore point) ifall något går fel.
Method 1: Update CD/DVD Drivers
1. Tryck på Windows-tangenten + R och skriv sedan devmgmt.msc och tryck på Enter för att öppna Enhetshanteraren(Device Manager) .

2.Utöka DVD/CD-ROM enheter och högerklicka sedan på din CD- eller DVD -enhet och välj Uppdatera drivrutin.(Update Driver.)

3. Välj sedan Sök automatiskt efter uppdaterad drivrutinsprogramvara.(Search automatically for updated driver software.)

4. Starta om datorn för att spara ändringarna. Om problemet kvarstår, följ nästa steg.
5. Välj Uppdatera drivrutinsprogram igen(Update Driver Software) men den här gången väljer du ' Bläddra på min dator efter drivrutinsprogramvara. (Browse my computer for driver software.)'

6. Klicka sedan längst ned på ' Låt mig välja från en lista över tillgängliga drivrutiner på min dator. (Let me pick from a list of available drivers on my computer.)'

7.Välj den senaste drivrutinen från listan och klicka på Nästa(Next) .
8. Låt Windows installera drivrutiner och stäng allt när det är klart.
9. Starta om din dator för att spara ändringarna och du kanske kan fixa CD-(Fix CD) eller DVD-enhetsfelkod 39(DVD Drive Error Code 39) .
Metod 2: Ta bort UpperFilters och LowerFilters registernyckel(Method 2: Delete UpperFilters and LowerFilters Registry Key)
1.Tryck på Windows key + R - knappen för att öppna dialogrutan Kör .(Run)
2. Skriv regedit(regedit) i dialogrutan Kör och tryck sedan på (Run)Retur(Enter) .

3. Gå nu till följande registernyckel:
HKEY_LOCAL_MACHINE\SYSTEM\CurrentControlSet\Control\Class\{4D36E965-E325-11CE-BFC1-08002BE10318}

4. Sök efter UpperFilters och LowerFilters i den högra rutan .
Obs:(Note:) om du inte kan hitta dessa poster kan du prova nästa metod.
5. Ta bort(Delete) båda dessa poster. Se till att du inte tar bort UpperFilters.bak eller LowerFilters.bak tar(LowerFilters.bak) bara bort de angivna posterna.
6.Avsluta Registereditorn och starta om datorn.(restart the computer.)
Detta bör förmodligen fixa CD- eller DVD-enhetsfelkod 39(Fix CD or DVD Drive Error Code 39) , men om inte, fortsätt.
Metod 3: Avinstallera CD- eller DVD-drivrutiner(Method 3: Uninstall CD or DVD drivers)
1.Tryck på Windows key + R - knappen för att öppna dialogrutan Kör .(Run)
2.Skriv devmgmt.msc och tryck sedan på Retur.

3.I Enhetshanteraren expand DVD/CD-ROM enheter, högerklickar på CD- och DVD - enheterna och klickar sedan på Avinstallera.(Uninstall.)

4. Starta om för att spara ändringarna och Windows installerar automatiskt standarddrivrutinerna för DVD/CD-ROM .
Metod 4: Kör felsökaren för maskinvara och enheter(Method 4: Run Hardware and Devices troubleshooter)
1.Tryck på Windows key + R - knappen för att öppna dialogrutan Kör .(Run)
2.Skriv ' kontroll(control) ' och tryck sedan på Retur.

3. I sökrutan skriver du ' felsökare(troubleshooter) ' och klickar sedan på ' Felsökning. (Troubleshooting.)'

4. Under objektet Maskinvara och ljud(Hardware and Sound) klickar du på " Konfigurera en enhet(Configure a device) " och klickar på Nästa.

5.Om problemet upptäcks klickar du på ' Apply this fix. '
Rekommenderat för dig:(Recommended for you:)
- Fixa musrullning som inte fungerar på Windows 10(Fix Mouse Scroll Not Working On Windows 10)
- Fix Mouse Scroll fungerar inte i Start-menyn på Windows 10(Fix Mouse Scroll doesn’t work in Start Menu on Windows 10)
- Hur man åtgärdar NVIDIA Installer Failed Error på Windows 10(How To Fix NVIDIA Installer Failed Error on Windows 10)
- Fix DVD/CD Rom Error Code 19 on Windows 10
Det är det du har lyckats fixa CD- eller DVD-enhetsfelkod 39(Fix CD or DVD Drive Error Code 39) men om du fortfarande har några frågor angående den här guiden får du gärna fråga dem i kommentarsavsnittet.
Related posts
Åtgärda USB Fungerar inte Felkod 39
Fixa Windows Update-felkod 0x80072efe
Åtgärda nätverksadapterfelkod 31 i Enhetshanteraren
Fix Det gick inte att installera nätverksadapterfelkod 28
Så här åtgärdar du felet med nekad åtkomst till Google Drive
Så här åtgärdar du programladdningsfel 5:0000065434
Fixa Square Enix felkod i2501
Åtgärda U-Verse Modem Gateway Authentication Failure Error
6 sätt att åtgärda väntande transaktionsfel i Steam
Åtgärda MHW-felkod 50382-MW1
Åtgärda Omegle-fel vid anslutning till server (2022)
Så här åtgärdar du programfel 523
Fix Error 651: Modemet (eller annan ansluten enhet) har rapporterat ett fel
Fixa felkod 0x80070490 i Windows 10
Åtgärda felkod 0x8007007f i Windows 11
Fixa felkod 0xc0000225 i Windows 10
Åtgärda Windows Installer Access Denied Error
Åtgärda Minecraft-fel Det gick inte att skriva Core Dump
Fix Systemet kan inte hitta den angivna filen Error Code 0x80070002
Fixa Windows 10 Store Felkod 0x80072efd
