Åtgärda Canon Printer Error 853 på Windows 11/10
Många Canon-användare står inför fel 853(Error 853) när de använder Canon-skrivaren(Canon Printer) för att skriva ut något. Det finns flera orsaker till problemet, men oftare än inte är det en felaktig drivrutin som är ansvarig för felet. Men i den här artikeln kommer vi att se alla möjliga lösningar för att fixa Canon Printer Error 853 på Windows 10.
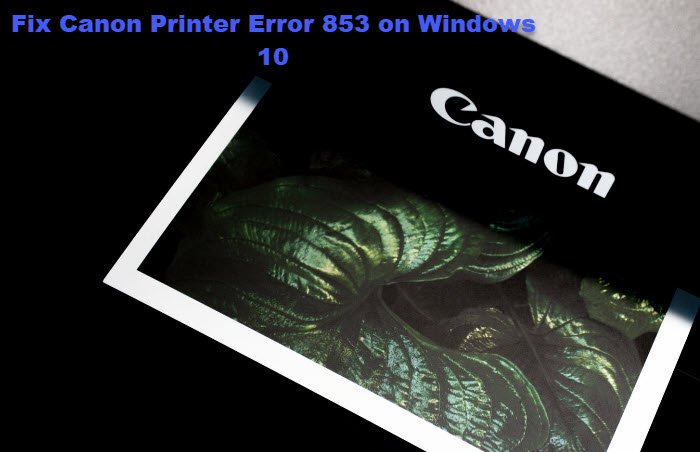
Canon Printer Error 853 på Windows 11/10
Det här är de saker du behöver göra för att fixa Canon Printer Error 853 på Windows 10.
- Installera drivrutinen för UFR2
- Ändra drivrutinsegenskaper
- Kör felsökare för skrivare
- Installera om drivrutinen
Låt oss prata om dem i detalj.
1] Installera UFR2-drivrutinen
Om felet visas när du försöker starta utskriftsjobbet är chansen stor att du står inför ett postscripting-problem. För att åtgärda det här problemet måste du installera en UFR2- drivrutin. Du kan ladda ner drivrutinen från canon.com
Installera den här drivrutinen och se om det löser problemet.
2] Ändra drivrutinsegenskaper

Om det inte fungerar att installera en UFR2- drivrutin måste du välja (UFR2)UFR II från Enhetshanteraren(Device Manager) och se om den fixar felkoden. Du kan följa de givna stegen för att göra detsamma.
- Öppna Enhetshanteraren (Device Manager ) genom Win + X > Device Manager.
- Expandera utskriftsköer, (Print queues, ) högerklicka på skrivarens drivrutin och välj Egenskaper.(Properties.)
- Gå nu till fliken Drivrutiner (Drivers ) och använd rullgardinsmenyn för att välja Canon Generic Plus UFR II.
- Klicka slutligen på Använd (Apply ) och starta om systemet för att se om problemet är löst.
3] Kör felsökare för skrivare

Windows har en inbyggd felsökare för att åtgärda alla skrivarrelaterade problem. Så du kan anförtro det, vanligtvis, för att fixa Canon-skrivarfelet(Canon Printer) .
För att göra det kan du följa de givna stegen.
- Starta Inställningar (Settings ) med Win + I.
- Klicka på Update & Security > Troubleshoot > Additional troubleshooter.
- Klicka Windows Update > Run the troubleshooter.
Följ nu instruktionerna på skärmen för att åtgärda Canon-skrivarfelet(Canon Printer) .
4] Installera om drivrutinen
Om inget fungerar bör du försöka avinstallera drivrutinen och sedan installera om den från canon.com för att se om det åtgärdar felet.
Förhoppningsvis kommer detta att fixa Canons(Canon) drivrutinsfel åt dig.
Läs nästa: (Read Next: )B200: Skrivarfel har uppstått.(B200: Printer error has occurred.)
Related posts
Åtgärda servicefel 79, stäng av och sedan på, på HP-skrivaren
Åtgärda HP-skrivarfelkoden 0xc4eb827f på Windows 11/10
Fix Printer är i feltillstånd på Windows 11/10
Fixa felkod 0x8007007E på Windows 11/10 - Uppdatering, Outlook eller skrivare
Fix Kan inte ställa in standardskrivarfel 0x00000709
Fix systemåterställningen slutfördes inte, felkod 0x80070005
Åtgärda nätverksskrivarfel 0x00000bcb - Kan inte ansluta till skrivaren
Fixa skrivarens offlinestatus i Windows 10
Använd HP Print and Scan Doctor för att åtgärda vanliga skrivarproblem
Åtgärda HP felkod 0xc4eb8000 på Windows 10
Åtgärda skrivarproblem med skrivarfelsökare i Windows 11/10
Fix Printer Driver är inte tillgänglig på Windows 10
Åtgärda utskriftsproblem i webbläsaren Firefox på Windows PC
Fix BitLocker Drive Encryption kan inte användas, fel 0x8031004A
Fixa .NET Framework Error 0x800c0006 i Windows 11/10
Åtgärda Microsoft Store-fel 0x80072F7D
Åtgärda Printer Spooler-fel i Windows 10
Åtgärda nätverksskrivarfel - Windows kan inte ansluta till skrivaren
Runtime Error 482 - Utskriftsfel i Windows 10
Åtgärda Valorant-felkoderna 5 och 6 på Windows PC
