Åtgärda BROTT mot SYSTEMLICENS Blue Screen-fel i Windows 11/10
Under normal användning av din Windows 10- eller Windows 11-dator kan du stöta på blåskärmsfelet SYSTEM (Blue Screen)LICENSKRAV(SYSTEM LICENSE VIOLATION) . Den här specifika stoppkodens buggkontroll har ett värde på 0x0000009A och indikerar att programvarulicensavtalet(software license agreement) har brutits. I det här inlägget ger vi de mest lämpliga lösningarna på detta problem.
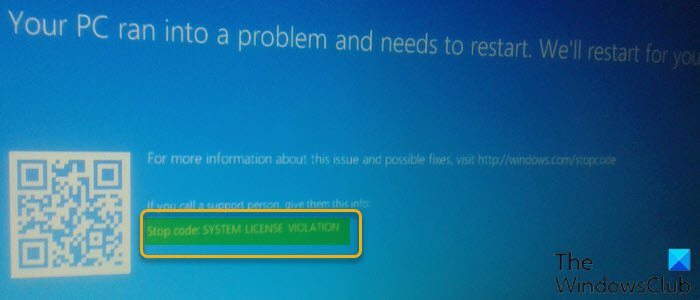
Du kommer att stöta på det här felet om Windows upptäcker ett brott mot programvarulicensavtalet. Denna överträdelse kan bero på att en användare kan ha försökt ändra produkttypen för ett offlinesystem eller ändra testperioden för en utvärderingsenhet av Windows .
Vad gör ett programvarulicensavtal(License) ?
Ett mjukvarulicensavtal är ett juridiskt avtal mellan utvecklaren/leverantören och slutanvändaren som fastställer konsumenträttigheterna. Vanligtvis beskriver programvarulicensavtalet hur och när programvaran kan användas och innehåller eventuella begränsningar som åläggs programvarans användning.
Varför behöver du ett programvarulicensavtal?
Windows 10/11 PC-användare behöver ett programvarulicensavtal för att förhindra eller skydda dig från intrång i upphovsrättslagen. Inkluderat i mjukvarulicensavtalet kommer detaljerad information till slutanvändaren om var programvaran kan installeras, samt hur ofta den kan installeras och hur många enheter programvaran kan installeras på vid varje given tidpunkt.
Hur åtgärdar jag ett BROTT mot SYSTEMLICENS(SYSTEM LICENSE VIOLATION) ?
Det finns ett antal sätt du kan åtgärda felet BROTT SYSTEMLICENS(SYSTEM LICENSE VIOLATION) beroende på de identifierade potentiella orsakerna som inkluderar;
- Gamla och föråldrade drivrutiner
- Skadade diskpartitioner
- RAM-problem
- Virus- eller malwareinfektion
- Konflikt på grund av nyligen installerad applikation (främst tredje part)
- Föråldrat Windows OS
- Skadade systemfiler
BROTT SYSTEMLICENS(SYSTEM LICENSE VIOLATION Blue Screen) Blåskärmsfel
Om du stöter på det här blåskärmsfelet för SYSTEMLICENSBROTT(SYSTEM LICENSE VIOLATION Blue Screen error) på din Windows - dator kan du prova våra rekommenderade lösningar nedan i ingen speciell ordning och se om det hjälper till att lösa problemet.
- Kör Blue Screen Online-felsökaren(Blue Screen Online Troubleshooter)
- Kör SFC och DISM scan
- Uppdatera drivrutiner
- Felsök i Clean Boot-läge
- Kontrollera Windows Licensing Status(Check Windows Licensing Status) och Activation ID
- Validera din Windows-produktnyckel
- Kör CHKDSK
- Utför systemåterställning
- Återställ Windows
- Kontakta Microsoft Support
Innan du provar lösningarna nedan, leta efter uppdateringar(check for updates) och installera eventuella tillgängliga bitar på din Windows 10/11-enhet och starta sedan om datorn och se om felet dyker upp igen.
Låt oss ta en titt på beskrivningen av den involverade processen för var och en av de listade lösningarna.
Om du kan logga in normalt, bra; annars måste du starta i felsäkert läge(boot into Safe Mode) , gå in på skärmen för avancerade startalternativ(Advanced Startup options screen) eller använda installationsmediet för att starta(use the Installation Media to boot) för att kunna utföra dessa instruktioner.
1] Kör(Run) Blue Screen Online - felsökaren(Blue Screen Online Troubleshooter)
Blue Screen Online-felsökaren(Blue Screen Online Troubleshooter) kanske eller kanske inte fixar SYSTEM LICENSKRAV (SYSTEM LICENSE VIOLATION) Blue Screen - felet. I vilket fall som helst, ge guiden ett försök; om felet är löst, bra – men om inte, försök med nästa lösning.
2] Kör SFC och DISM scan
System File Checker (SFC) och DISM (Deployment Image Servicing and Management) som båda är inbyggda verktyg för Windows OS kommer väl till pass när du åtgärdar korrupta eller saknade system-/bildfiler på Windows 10/11 -datorn.
3] Uppdatera drivrutiner
Se till att alla föråldrade drivrutiner är uppdaterade(outdated drivers are updated) på din Windows-dator och installera även eventuella saknade drivrutiner(install any missing drivers) . Om problemet kvarstår, prova nästa lösning.
4] Felsökning i Clean Boot-läge
Programvara från tredje part installerad på din Windows-dator kan vara i konflikt med operativsystemets systemfiler eller andra appar, vilket utlöser detta fel. I så fall kan du felsöka i Clean Boot State(troubleshoot in Clean Boot State) och se om problemet är löst. Annars kan du prova nästa lösning.
5] Kontrollera Windows Licensing Status(Check Windows Licensing Status) och Activation ID
Den här lösningen kräver att du kontrollerar licensstatus och aktiverings-ID för kopian av Windows 10/11 som för närvarande körs på din enhet.
6] Validera(Validate) din Windows-produktnyckel(Windows Product Key)
Denna lösning kräver att du validerar produktnyckeln(validate the product key) för din installerade Windows- utgåva och version.
7] Kör CHKDSK
Denna lösning kräver att du kör CHKDSK(run CHKDSK) för att reparera dåliga sektorer som också kan utlösa felet.
8] Utför systemåterställning
Om ditt system har genomgått några ändringar som du inte är medveten om kan du stöta på det här felet. I så fall kan du utföra systemåterställning och se om felet återkommer. Om det gör det, försök med nästa lösning.
9] Återställ Windows
Den här lösningen kräver att du återställer Windows(reset Windows) och ser om det hjälper.
10] Kontakta Microsoft Support
Om ingen av lösningarna som listas i det här inlägget eller någon annanstans som du har provat fungerade för dig kan du kontakta Microsoft Support(contact Microsoft Support) .
Hoppas det här hjälper!
Är Blue Screen-fel farligt?
Det är absolut nödvändigt att påpeka att Blue Screen of Death-felet(Blue Screen of Death error) inte kommer att skada din hårdvara, men det kan potentiellt störa ditt arbete eller spela på din Windows-dator. Du måste starta om datorn och sedan ladda om alla program och filer du hade öppna, och först efter allt det återgå till det du gjorde – allt osparat arbete kommer att gå förlorat, vilket innebär att du kanske måste göra om något av det du arbetade på eller starta ditt spel på nytt.
Related posts
Fix EXFAT FILE SYSTEM (volmgr.sys) BSOD-fel på Windows 11/10
Åtgärda UNDANTAG AV SYSTEMSERVICE Blå skärm på Windows 11/10
Fix c000021A Fatal System Error på Windows 11/10
Åtgärda UNDANTAG AV SYSTEMSERVICE (asmtxhci. sys) Blåskärmsfel
Åtgärda MSRPC STATE BROTT Blue Screen-fel på Windows 11/10
Åtgärda FaceIt.sys, rzudd.sys eller AcmeVideo.sys BSOD-fel i Windows 10
Fixa CACHE_MANAGER blå skärm på Windows 10
Fixa 0xc0000135 Blue Screen-fel på Windows 11/10
UNDANTAG AV SYSTEMTRÄDEN HANTERAS INTE (ldiagio.sys) BSOD
Åtgärda PAGE_FAULT_IN_NONPAGED_AREA 0x00000050-fel
Fixa VIDEO_DXGKRNL_FATAL_ERROR i Windows 11/10
Åtgärda PFN_LIST_CORRUPT-fel i Windows 11/10
Åtgärda APC_INDEX_MISMATCH stoppfel i Windows 11/10
Åtgärda Windows Update-felkod 0x8007025D-0x2000C
Åtgärda Klif.sys Blue Screen-fel i Windows 11/10
Åtgärda aksfridge.sys Blue Screen-fel i Windows 10
Åtgärda WDF_VIOLATION Blue Screen-fel i Windows 11/10
Fixa TIMER_OR_DPC_INVALID blå skärm på Windows 11/10
Fix hardlock.sys Blue Screen Of Death-fel i Windows 11/10
Fixa ndis.sys misslyckades BSOD-fel BUGCODE_NDIS_DRIVER
